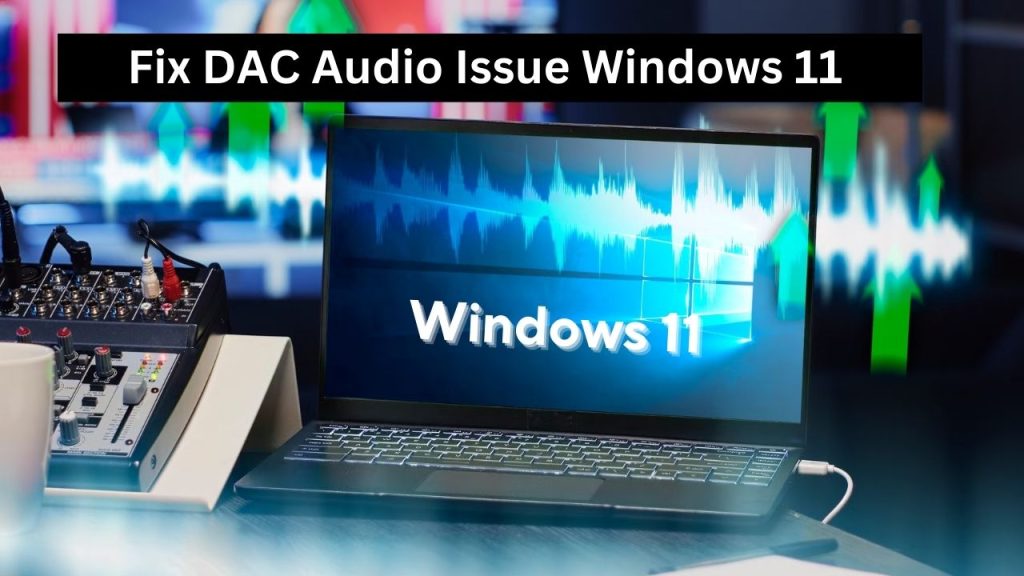If you hit upon a Fix DAC Audio Issue Windows 11 (2025). With the updates of Windows, they also share compatibility and driver issues, particularly with Digital-to-Analog Converters DACs. Be it a standalone USB DAC forming the holy grail of high-fidelity sound or an integrated DAC in your audio interface, this guide will show you how to diagnose and solve common DAC audio problems on a Windows 11 based rig.
Read: How to Resolve Windows 11 Error Code 0x80070002?
What is a DAC and Why It Matters
But before diving into fixes, it’s important to know what a DAC is. Why Do You Need a DAC? A digital-to-analog converter transforms digital audio signals into analog signals for your speakers/headphones so you can hear the high-end audio. These digital-to-analog converters DACs are essential for audiophiles, gamers, or music producers seeking superior sound clarity and performance.
Common reasons for DAC issues in Windows 11 2025 include driver conflicts, OS updates, or incorrect audio settings.
Common Symptoms of Fix DAC Audio Issue Windows 11
It’s only necessary for you to get the right diagnosis in the first step of fixing it. Common symptoms include:
- No sound output from your DAC device
- Crackling or distorted audio
- DAC not detected on Windows
- Audio dropouts or stuttering
- Audio device not found errors
- Make Sure Your DAC Works Well with Windows 11
Some older DAC models may not be fully compatible with the most recent updates to Windows. Here’s how to check:
- Go to the site of the manufacturer.
- Search for the device’s support pages to see if they include mention of harmony with Windows 11 2025.
- If you see any recent firmware or driver updates with Windows 11 in the name, download that.
Step 1. Update or Uninstall the Audio Drivers
In 2025, corrupt or outdated audio drivers are among the most common causes of Fix DAC Audio Issue Windows 11
- Update your audio drivers: how to update your audio drivers
- Search for Device Manager, then click on the top result.
- Right-click on Sound, video , and game controllers and expand it.
- Right-click on your DAC or audio device and select Update driver.
- Choose Search automatically for drivers.
If that doesn’t work, try reinstalling:
- Right-click on the device and click on Uninstall device even if you see the hardware.
- Unplug your DAC and restart your PC.
- Unplug the DAC and allow Windows to install the driver on its own.
Step 2. DAC as Default Audio Output
In some cases, Windows never changed the default output device to DAC.
- Right-click the sound icon in the system tray and select Sound settings.
- In Output, select your DAC from Available Devices.
- Scroll down and select More Sound settings.
- Open the Playback tab, right-click your DAC, and select Set as Default Device.
Step 3. Disable MIDI exclusive feature in sound settings
One feature is called Exclusive Mode, which allows some applications to completely seize control of your DAC, causing contention.
- Navigate to Sound settings > More sound settings > Playback tab.
- Double-click your DAC device.
- Go to the Advanced tab.
- Disable both options in the Exclusive Mode.
- Click Apply and then OK.
Step 4. Change the Audio Format
If there is an incompatible sample rate or bit depth, the sound might not play properly.
- Follow the “Advanced” tab as above.
- Choose a standard format, such as 24-bit, 48000 Hz (Studio Quality) from the drop down.
- Experiment with additional formats if you discover an unstable resolution.
Step 5. Run Windows Troubleshooter
There are built-in troubleshooters in Windows 11 that can set things right automatically.
- Go to Settings > System > Troubleshoot > Other troubleshooters.
- Locate and execute the Playing Audio troubleshooter.
- Follow the instructions that appear on the screen.
Step 6. Disable Audio Enhancements
Audio one-ups can clash with third-party DACs.
- Open More Sound Settings> Playback tab.
- Select your DAC and right-click > Properties.
- Go to the Enhancements tab.
- Select the Disable enhancements checkbox.
- Apply and exit.
Step 7. Check for Windows Updates
Microsoft periodically pushes out patches, which may fix compatibility problems.
- Settings > Windows Update.
- Click Check for updates.
- As such, first, install any updates that might be available and reboot your system.
Step 8. Use a Powered USB Hub
If you use a basic USB DAC, an insufficient power delivery from the USB port may be responsible.
- Connect the DAC through a powered USB hub or with another USB port.
- Steer clear of DACs over external monitors’ USB hubs they may not provide adequate power.
Final Thoughts
If this was the cause of the Fix DAC Audio Issue Windows 11 then ensure that all your applications have a crisp, clear audio output. Verify compatibility first then, check the solutions step-by-step. If the problem continues, you may have to contact your DAC manufacturer, or look for a newer model that features certified Windows 11 support.
FAQs
Q: Can a Windows update break DAC functionality?
A: Yes. Major updates can reset audio settings or break driver compatibility.
Q: Is it safe to use third-party drivers for DACs?
A: Only use drivers from the official manufacturer to avoid malware or system instability.
Q: Why does my DAC work on another PC but not on Windows 11 ?
A: The other PC might have compatible drivers or a different updated version. Always check for driver and OS compatibility.