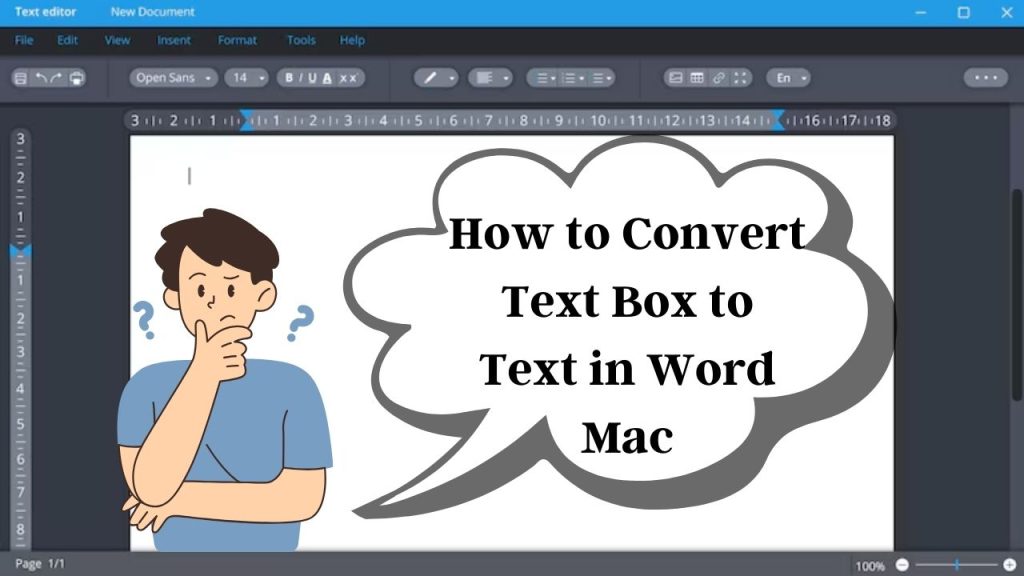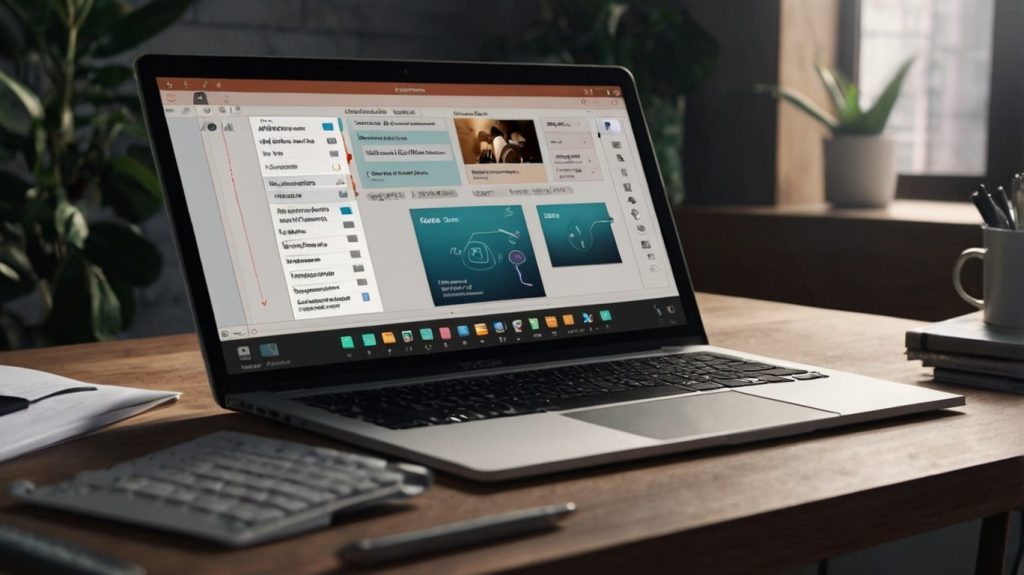How to Convert Text Box to Text in Word Mac. If you’re using a Word document (.doc or .docx) on your Mac and can’t figure out how to convert a text box to regular text that you can edit, relax, it’s easier than you think. It’s something that confuses many users, particularly if they’ve recently moved from Windows to the macOS version of Microsoft Word. In this article, we let users know Convert Text Box to Text in Word Mac with ease. Be it a resume, report, or flyer this article will help you easily manage your document layout.
Read: How To Fix DAC Audio Issue Windows 11 (2025)
Why Convert Text Box to Text in Word Mac
Before we get to the steps, we should discuss why you would want to convert a text box to plain text:
- Editing Flexibility: Plain text is more conducive to manipulation with formatting features like styles, indents, and bulleted lists.
- Consistency: Praline/plain text (.tex).tex (outside the box), we can consider the possibility of getting the alignment closest to “a” and “b” at squared edge.
- Accessibility: Some assistive technology may be unable to read text inside this application.
- Copy-Paste Woes: If you have a bunch of text in a box, you might find that it does not paste cleanly in all places.
Now that you understand how it’s helpful, let’s get to how to do it.
Method 1: Manually Copy and Paste the Text
The manual method to change text box to text in Word Mac is to copy and past the content to the body of the main document manually.
Steps:
- Open the Word document on your Mac.
- Click in the text box you want to change.
- Highlight and copy the text within the box (Ctrl + C) and Paste the copied text here (Ctrl + V).
- Click somewhere else in the text box, and now position the cursor where you want the plain text to be entered.
- Paste the text (Cmd + V).
- Refine formatting and remove the source text box. Tip: After you have pasted, you can click the “Clear All Formatting” button on the Home tab to reset the style for better consistency.
Method 2: Paste Special Function
Copying only unformatted text. If you’re working with formatted or styled text and you want some of that stripped out during a conversion, Word’s Paste Special function is a great tool.
Convert Text Box to Text in Word Mac with Paste Special:
- Select the text from the text box and copy it to your clipboard.
- Position the cursor where you want the plain text.
- Click on the Edit button on the menu bar above.
- Choose Paste Special.
- Choose Unformatted Text from the dialog box and then click OK.
This method strips any unwanted styles or formatting that is kept from the text box.
Method 3: Change Multiple Text Boxes at Once with the Shape or Text Object Tool
If your document contains several text boxes, the process of converting them one by one to another text format can be very tiresome. However, you can do it faster by opening the Drawing Tools.
Steps:
- Open your Word document.
- Click on any of the text boxes to enable the Shape Format tab (or Drawing Tools).
- You can select several text boxes at once (hold Shift and click each).
- Right-click on any of the selected boxes.
- Select either Convert to Frame or Convert to Text (depending on which version of Word).
- This will fold the boxes and text inline to your document.
Note: As always with legacy features in Windows, Microsoft changes or removes them from time to time, and your mileage may vary.
Method 4: Utilize Keyboard Shortcuts for Quicker Brush Workflow
And for fast conversions, it helps to use keyboard shortcuts:
- Cmd + A in the text box to select all text
- Cmd + C to copy
- Cmd + V in the destination location where you want the screenshot to appear.
- Cmd + Z will let you undo mistakes.
This process is manual all the same, but using shortcuts makes it much faster and much less tedious.
Things to Watch Out For
If you turn a text box into text in Word for Mac, you may encounter the following problems as follows:
- Incongruities in format: the font, size, or spacing does not match the rest of the document. The Clear Formatting part may be used.
- Disruptive layouts: Text won’t always appear where you want it, particularly on multi-column or image-centric layouts.
- Effects lost: Drop shadows or background colors applied in the text box will not transfer.
To correct these, apply the same formatting in the Home tab as the rest of your text.
Final Thoughts on Convert Text Box to Text in Word Mac
So this is how you can easily Convert Text Box to Text in Word Mac with three different ways the manual way of copy-paste, paste special, and use shape tools. Either method described below is useful, depending on the type of document you are working on and what you wish to achieve.
Whether you’re looking to make documents more accessible, simplify a page’s layout, or reduce the complexity of editing, a text box can be a smart choice. And using the steps above, you can do it easily in a few clicks.
FAQ (Frequently Asked Questions)
Q: Will my text formatting be retained as I convert from a text box?
A: It depends on the method. Copy-pasting manually preserves most of the formatting, but Paste Special does not.
Q: Can I convert it back if necessary?
A: Yes, just Command + Z as soon as it converts to change it back.
Q: Does this work with previous versions of Word on a Mac?
A: Yes, although there might be missing features (e.g.Convert to Frame) in newer/older builds.
If you found this guide useful, please bookmark it for later reference and share it with those who might be having trouble with Word on Mac!