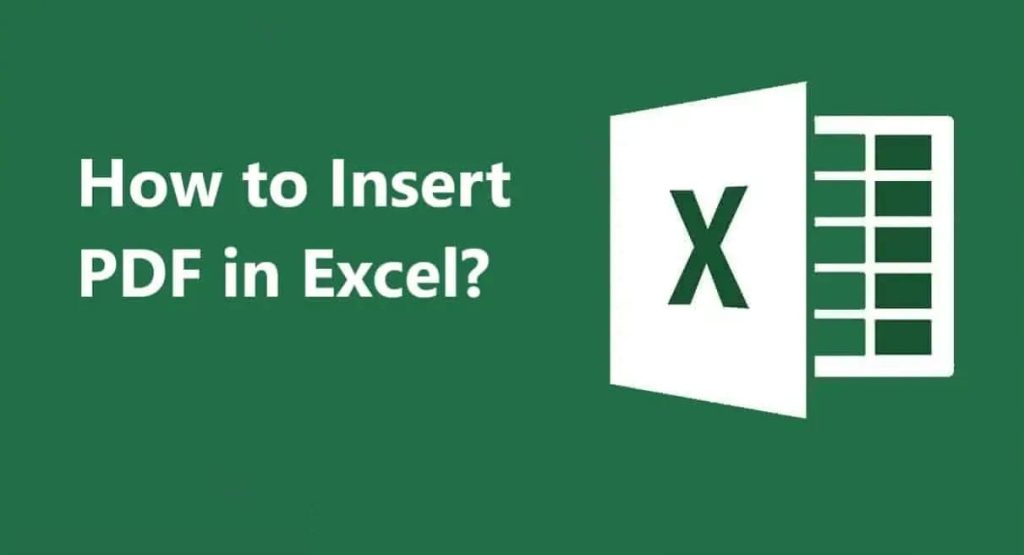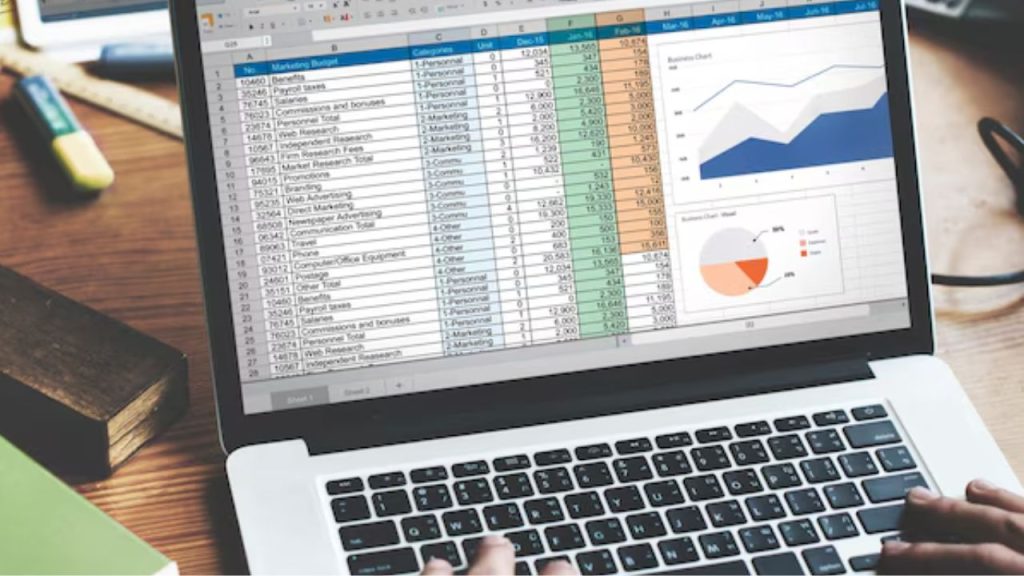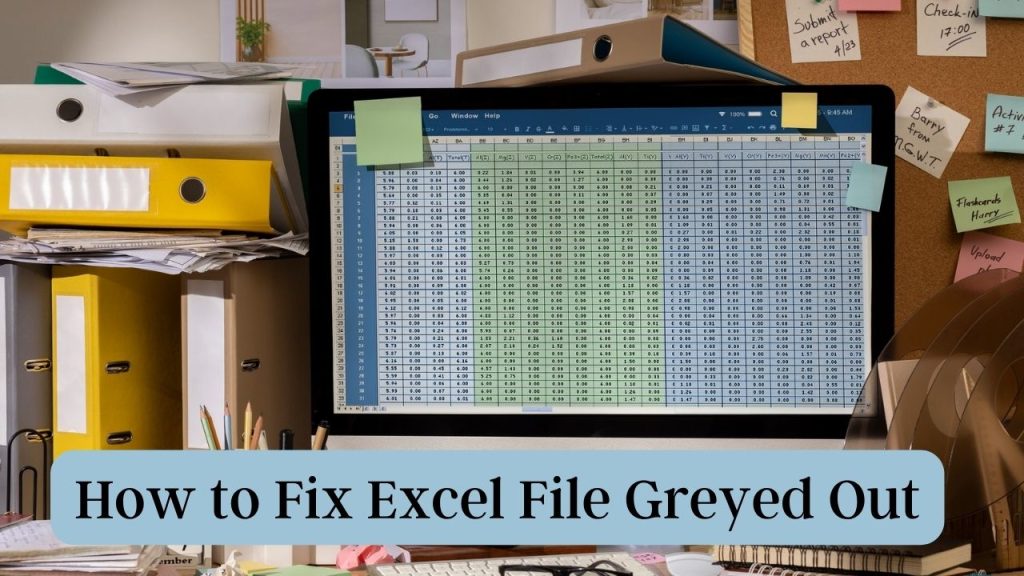You can easily learn How To Embed A PDF In Excel Worksheet. This saves a lot of time and resources. Embedding PDF in Excel spreadsheet is one of the useful features that can be easily availed on the spreadsheet software. This may come as a surprise to those new to Excel, but yes, Excel allows you to get the most out of your data by organizing, manipulating, and managing it using a combination of various tools and tricks.
Read: How to Stop Verifying Microsoft Word Every Time You Open It
This makes it easy to view and share, although it does require you to have a PDF reader like Adobe. The best example of a situation where you might need to embed a PDF in Excel would be creating a catalog with specific PDFs, creating a report, or even gathering all the necessary resources.
In today’s article, we will discuss various ways to embed PDF into an Excel spreadsheet in simple steps. let’s get started!
How to Embed A PDF in Excel Worksheet?
In this article, we provide a complete tutorial on how to embed any PDF in Excel using simple steps. You can now use it to create a variety of catalogs and other resources that require embedding PDFs in spreadsheets.
Step 1: To insert a PDF file into Excel, you’ll want to start by going to the Insert tab and clicking the Object icon in the Text group, which will open an Object dialog box.
Step 2: You can now create a new object by selecting the “Create New” tab in the Object dialog box and selecting “Adobe Acrobat Document” from the list. Please note that Adobe Reader must be installed in your system
Step 3: Check the “Show as icon” box. Now click on OK
Step 4: Select the PDF you want to embed and click “Open”.
The PDF icon is inserted and you can resize it and place it anywhere in your spreadsheet.
How to Fix a File Embedded in a Cell?
When embedding a PDF file in Excel, it is inserted as an object above the cells in the worksheet. The position of the icon does not change even if you edit the cells below it. Suppose when you place the icon in a cell, it does not move when the cell position is changed and is not sorted, filtered, or hidden with the cell, which means when you hide the cell containing the PDF, This also does not hide. PDF.
Step 1: Insert the file icon into the cell to make sure it fits, and if it doesn’t fit, you’ll need to resize the icon or cell so the icon stays in the cell.
Step 2: Next, you have to right-click on the icon and choose the Format Object option.
Step 3: When the Format Object dialog box opens, choose the Properties tab and click “Move and resize with cells”, then click OK and you will finish fixing the inserted PDF in Excel.
Even if you filter or sort cells or even if you choose to hide rows, the PDF object will do the same.
How to Rename Embedded PDF in Excel?
After embedding a PDF into an Excel spreadsheet, if you want to rename it from a normal Adobe Acrobat document, you can follow the steps below.
Step 1: To rename an embedded PDF in Excel 365, you simply need to right-click on the PDF object and select the Convert option.
Step 2: In the Convert dialog box, click the Change Icon button, then change the caption to the name you want.
You have completed renaming the PDF inserted into an Excel spreadsheet.
How to Embed PDF as an Image in Excel?
This is an easy way to embed a PDF in Excel.
step 1: For this, after opening the Excel document, click on the Insert option, after which you will have to select the “Image” option and click on the “Image from File” option.
Step 2: Now all you have to do is navigate and double-click on the PDF you want to embed in Excel, and you’re done.
If you want to learn Embed A PDF In Excel Worksheet better, in addition to learning how to embed a PDF in Excel, we highly recommend enrolling in the Advanced Excel online training offered by Ifixitoday.com, developed by industry leaders.