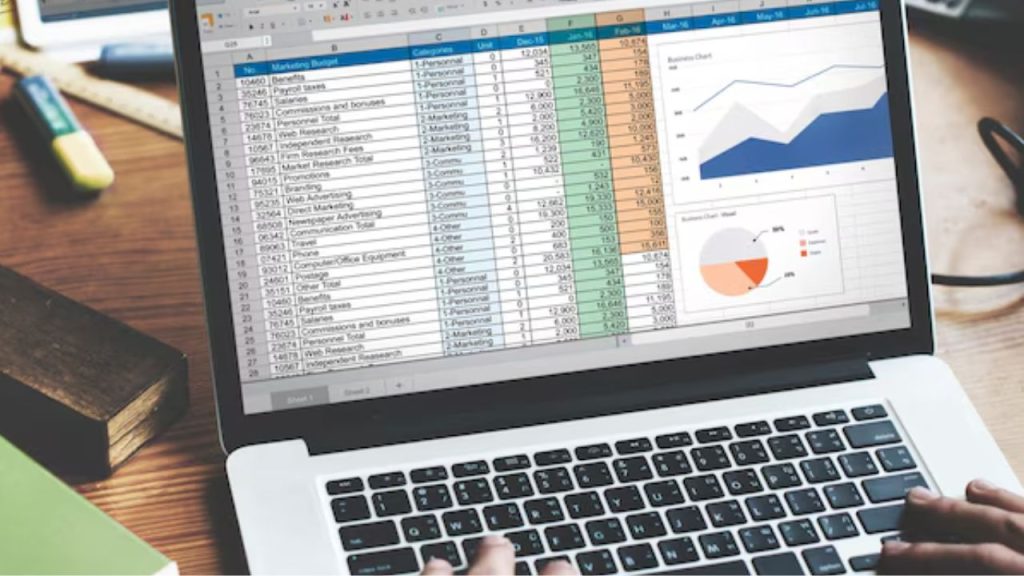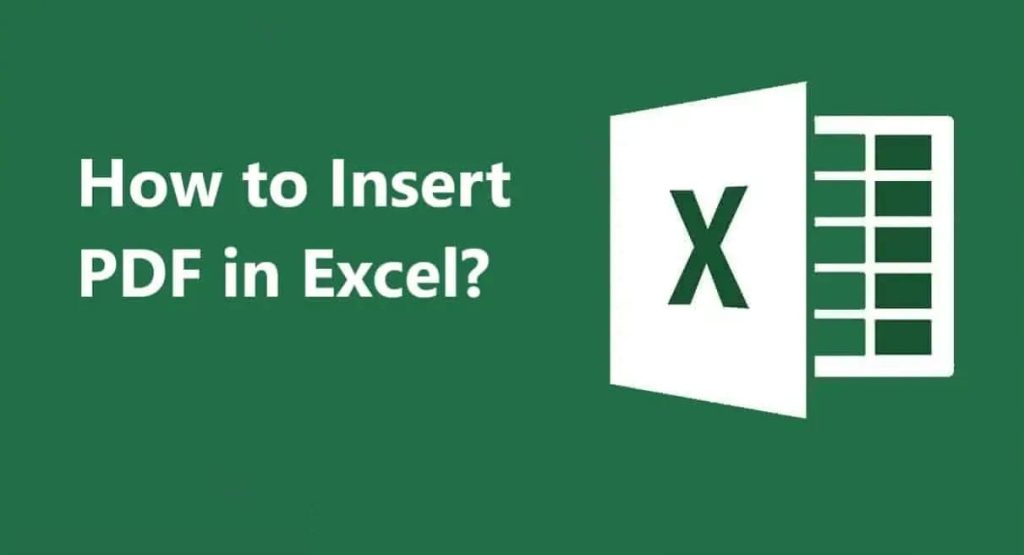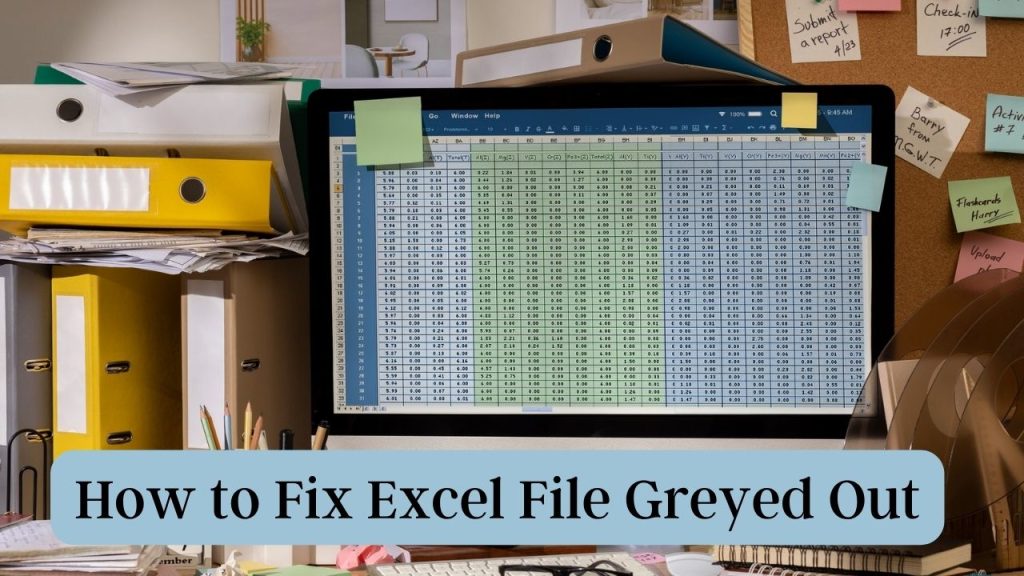When you are dealing with data in Microsoft Excel, sometimes you need to add a curve to make more clarity in your data clearer. Especially when you are showing some scientific results, business data, academic research or any other kind of reports. Error bars are one of the best choices to indicate variability in the data. Although it is straightforward know more about How to Add Individual Error Bars in Excel, the error bars themselves most often are not enough for even the most ad-hoc analysis. A lot of people have made awkward workarounds to get individual errors. If that’s you, this guide is here to help.
In this article, we are going to cover how to add individual error bars in Excel step by step, and also we will include a lot of tips and visuals to ensure that the process is as easy as possible even if you are not familiar with Excel charts.
Read: How To Embed A PDF In Excel Worksheet?
What Are Error Bars and Why Use Individual Ones?
Error bars are graphical representations of data variability. They display the margin of error or standard deviation in charts for each data point. Standard error bars will assign the same value to all the data points, but individual error bars can be used to give different values to each point. This is particularly useful when you have different levels of uncertainty in your dataset.
Employ single bars whenever
- Unique error bars for each data point.
- You’re testing the results of an experiment.
- You don’t want your charts to all be the same!
Preparing Your Data for Individual Error Bars
How to Add Individual Error Bars in Excel. Previous to adding separate error bars for each data point in an Excel chart, these calculations had you creating a new series added to the source data. You’ll need three columns:
- Data for the X-axis
- Data for the Y-axis
- Values of the errors for the respective data point Y
Example:
| X-Values | Y-Values | Error Values |
|---|---|---|
| 1 | 10 | 1.2 |
| 2 | 12 | 0.8 |
| 3 | 15 | 1.0 |
| 4 | 18 | 1.5 |
This format allows Excel to link each error value to its corresponding data point on the chart.
How to Add Individual Error Bars in Excel
This format allows Excel to link each error value to its corresponding data point on the chart.
Step 1: Create Your Chart
- Open your Excel worksheet.
- Now highlight the X and Y values (not the error values yet).
- Go to the Insert tab on top of the ribbon.
- Select your chart type that is for error bars(drop-down adds these choices). Scatter plots and Line Charts are the normal ones.
- Your chart is now displayed in the worksheet.
Step 2: Add Basic Error Bars
- Single-click any data point in your chart to select the entire series of data.
- Access the Chart Design or Chart Tools tab.
- Select “Add Chart Element” > “Error Bars” > “More Error Bars Options.”
This will put default error bars on all the data points.
Step 3: Custom Error Bars to Indicate Individual Values
- In the Format Error Bars pane that opens on the right, head down to the “Error Amount” section.
- Select “Custom” and click the “Specify Value” button.
- A new window will pop up where we have to input the values for the “Positive Error Value” as well as the “Negative Error Value”
- Choose the range of cells in which the error values exist. These should be consistent with how you have ordered your data points.
- Click OK
Now you have separate error bars corresponding to each data point, based on its error.
Tips for Using Individual Error Bars in Excel Effectively
Now, you have learned how to Add Individual Error Bars in Excel Correctly and here are a couple of pro tricks for organizing your charts better:
- Use a consistent color scheme for better readability.
- Be sure to label your axes and include a legend if applicable.
- Keep your error bars visible but resist the urge to dominate; tone them down with thickness and color when necessary.
- Use error bars and data labels to provide a clear presentation of data.
Troubleshooting to Add Individual Error Bars in Excel Correctly
If you’re having trouble with your error bars not showing up correctly, give these a shot:
- Make sure that your errors are paired with the correct data points.
- Assuming that there are no empty cells and no text entries in the range of errors.
- Ensure that you used a type of chart that has error bars (e.g., a scatter plot or a line chart).
Final Thoughts
Single Error Bars in Excel are a useful way to show data fluctuations and data accuracy. Whether you’re an undergraduate studying your measurement of gravity or a professional constructing your scatter plots, the ability to add custom error bars in Excel will help you elevate your data visualization to the next level. Don’t forget, though Excel does have automatic error bars, modifying them based on specific values makes your data storytelling more explicit and trustworthy.
Now that you’ve got this down, consider incorporating other Excel tools like trendlines, data labels, or conditional formatting to level-up your chart game.