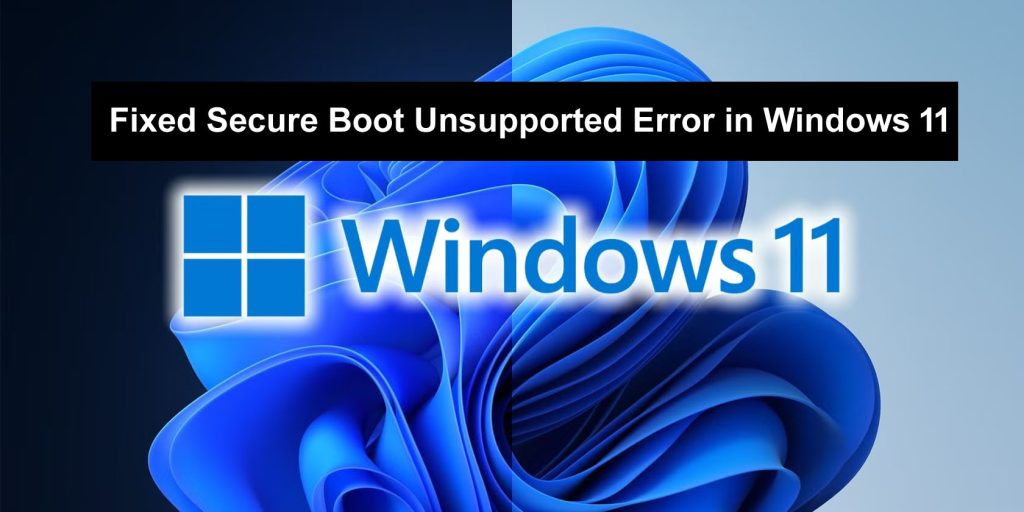The “Secure Boot Unsupported” error often appears when you attempt to install or update to Windows 11 on systems where Secure Boot—a crucial security feature—is either turned off or not supported by the system configuration. This guide will walk you through a range of solutions, from verifying your system requirements to enabling Secure Boot in your BIOS settings.
What is Secure Boot?
Secure Boot is a security standard developed to ensure that a device only boots up with trusted software from the device manufacturer. When Secure Boot is enabled, it helps prevent malware from taking control of your PC by verifying that only software signed by approved developers runs at startup. This is a requirement for installing Windows 11.
1- Check System Requirements for Windows 11
Microsoft has specific hardware requirements for Windows 11, including Secure Boot. Before troubleshooting, verify that your device meets all requirements:
- Use the PC Health Check Tool: Download Microsoft’s PC Health Check tool, which will evaluate your system’s compatibility with Windows 11, including Secure Boot readiness.
- Manually Check Requirements: Ensure your system has UEFI firmware, TPM 2.0, and Secure Boot capability.
2- Access BIOS or UEFI Settings
To enable Secure Boot, you’ll need to enter your system’s BIOS or UEFI firmware settings. Here’s how to access it:
- Open Settings: Go to Settings > Update & Security > Recovery.
- Restart into BIOS/UEFI: Under “Advanced startup,” click Restart now. From the menu, select Troubleshoot > Advanced options > UEFI Firmware Settings and then Restart.
- Direct BIOS Key Option: Alternatively, press a specific key (e.g., F2, F10, DEL, ESC) during system startup. The exact key varies by manufacturer.
3- Enable UEFI Mode (If Disabled)
If your system is in Legacy Mode, it will not support Secure Boot. To switch to UEFI:
- Find Boot Mode Option: In your BIOS/UEFI menu, locate Boot Mode or Legacy/UEFI Mode under “Boot” settings.
- Switch to UEFI: Change the boot mode to UEFI. Save the changes and restart the system.
Note: Changing to UEFI from Legacy may require you to reinstall Windows if your disk is formatted with the Master Boot Record (MBR) scheme rather than the required GUID Partition Table (GPT).
4- Enable Secure Boot in BIOS
Once UEFI mode is active, follow these steps to enable Secure Boot:
- Navigate to Secure Boot Option: In BIOS, find the Secure Boot setting (often under the “Security” or “Boot” tabs).
- Enable Secure Boot: Set Secure Boot to Enabled. If it’s greyed out, look for a “Clear Secure Boot keys” option and clear them to enable the setting.
- Save Changes and Restart: After enabling, save changes and exit the BIOS.
5- Convert Your Disk to GPT (If Required)
If switching to UEFI is giving errors due to disk format, you may need to convert your drive to GPT from MBR. Here’s how:
- Open Disk Management: Press Win + X and select Disk Management.
- Check Partition Style: Right-click on your system disk, go to Properties > Volumes and see if it’s MBR.
- Convert to GPT: Use the mbr2gpt command in the Command Prompt. Open Command Prompt as Administrator and type: cmd Copy code – mbr2gpt /convert /allowfullos
- Restart and Enable UEFI/Secure Boot: After the conversion, restart and try enabling UEFI and Secure Boot again.
Warning: Always back up your data before making disk changes.
6- Check for BIOS Updates
If Secure Boot settings remain inaccessible, updating your BIOS may resolve this issue. Visit your device manufacturer’s website, locate your model, and download any available BIOS updates. After updating, try enabling Secure Boot again.
7- Troubleshoot Compatibility Issues
If Secure Boot still won’t enable, the system may lack compatibility or require special configuration. Some older devices, particularly with early UEFI firmware, may not support Secure Boot.
- Check Compatibility Documentation: Verify with your PC’s manual or manufacturer’s website for Secure Boot support.
- Contact Manufacturer Support: If Secure Boot remains unavailable, the manufacturer’s support team may offer further guidance.
Conclusion
The “Secure Boot Unsupported” error in Windows 11 can usually be resolved by enabling UEFI mode and configuring Secure Boot in BIOS. For systems that don’t initially support Secure Boot, steps like updating BIOS or converting the disk format can help. Following these steps will guide you through enabling Secure Boot so you can proceed with your Windows 11 installation or update.