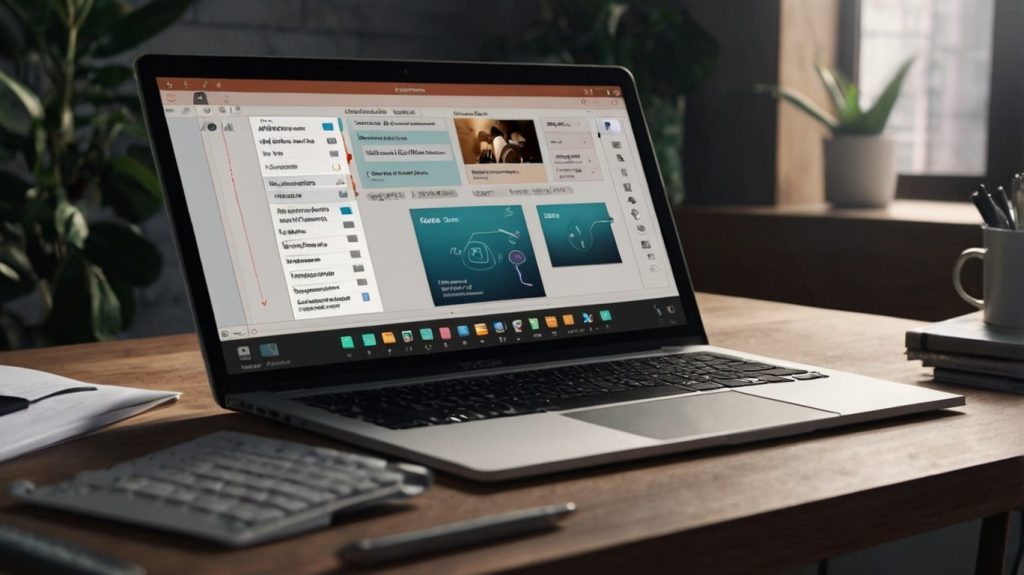Adding text-to-speech (TTS) to PowerPoint to make the presentations stand out through auditory appeal, especially for audiences who prefer a listening element, is a great technique. Be it a teaching presentation, a business training presentation, or just experimenting with presentation methods, text-to-speech can be easily executed. So, here is a comprehensive guide on how TTS can be added to PowerPoint slides.
Read: How to Change Network from Public to Private on Windows 11
Why Use Text-to-Speech in PowerPoint?
Speech synthesis benefits your presentations by:
- Expanding Accessibility: Сontent can be tailored to the visually impaired or those with difficulty reading.
- Audience Engagement: Complements the audience with active voice-over slide elements.
- Reducing Effort: The requirement of manually tasting and explaining each slide is removed.
Step to How to Insert Text-to-Speech in PowerPoint
Step 1: Prepare Your PowerPoint Content
When working with TTS, pay attention to the organization of your presentation:
- Use meaningful language and express your thoughts clearly in the text you write on the slide.
- Don’t cover too many ideas in one bullet so the TTS engine can read at the point without difficulties.
- Avoid long or complex sentences.
Step 2: Use the Built-In PowerPoint Feature (Windows Only)
For people who have Microsoft 365 or Office 2019, now when it comes to adding voice narration to the PowerPoint presentation there is a built-in function but it lacks support for TTS natively. However, you can always add TTS through Illustration and Recording and then link Microsoft Narrator as audio with TTS output.
Integrating Text-to-Speech using Microsoft Narrator
- To Start Narrator:
- Press the Windows plus Ctrl and Enter keys simultaneously to commence the narration feature.
- Select the text on one of your slides and the Narrator will read the selected text.
- Save the Audio from the Narrator:
- Activate a screen recorder to record the playback of the Narrator, or use other audio capture tools.
- Add an Audio File to PowerPoint:
- Please select the option Insert>Audio>Audio on My PC, and select this file for launching.
Step 3: Use Third-Party Text-to-Speech Tools
For high-quality TTS, you can text-to-speech on some third-party services and import the generated audio into PowerPoint.
Common Applications and Tools for TTS
- NaturalReader
- Balabolka
- Amazon Polly
- Google Text-to-Speech
How to Generate Audio
- Select the text that you wish to speak aloud.
- Copy and paste the content to the required TTS tool.
- Choose a voice style, and language of your choice for your presentation.
- Save generated audio as mp3 or WAV for portability reasons.
Step 4: Add TTS Audio to Your Slide
- Import the Audio Recording
- In the Insert tab in PowerPoint, Find the direction centralized under the ‘Insert’ tab.
- Click on the Audio and then click on Audio On My PC to find where the TTS audio file was saved.
- Moving the Audio Icon:
- When the presentation is being given, make sure that the audio icon image is not pasted in a position that is too obvious.
- If you want to keep it away from the audience during the presentation, you may alternatively set it to hide during the show.
- Modify Playback Settings:
- Select the audio clip, proceed to the Playback tab, and select:
- Start Automatically: The audio starts when the slide is opened and the TTS has been activated.
- Start On Click: The audio will begin playing only after the user clicks on it to play.
- Add Audio to Slide:
- Use the Animations Pane to ensure that the audio is heard only when the designated text or objects are on screen.
Step 5: Test Your Presentation
- Watch the preview of the presentation and the slide to check whether the TTS performs as intended.
- If needed, the volume, speed, and location of the audio logo can be repositioned or muted.
- Check on several devices to verify that they all work equally well.
Advanced Tips for a Polished Presentation
- Add More Voices: For a larger presentation, change the grandeur of the style of narration by including various voices for different parts.
- Include Music In The Background: Yes, include subdues background music to complement your presentation but not at the cost of the narration.
- Be Sure To Optimize: Remember to optimize files that are too big so as to not increase the size of your PowerPoint file too much.
Conclusion
Incorporating text-to-speech in your PowerPoint presentation is a good practice to enhance the engagement level of the audience as well as make it more accessible. You may do so through tools within PowerPoint or auxiliary software, which are not complicated and can be easily adapted to your different needs. By the recommendations provided in this guide, readers will be able to develop appealing, animated, and professional presentations accessible to different categories of audiences.
So why do you have to sit there? Try it today and tell people to let the presentation do the talking!