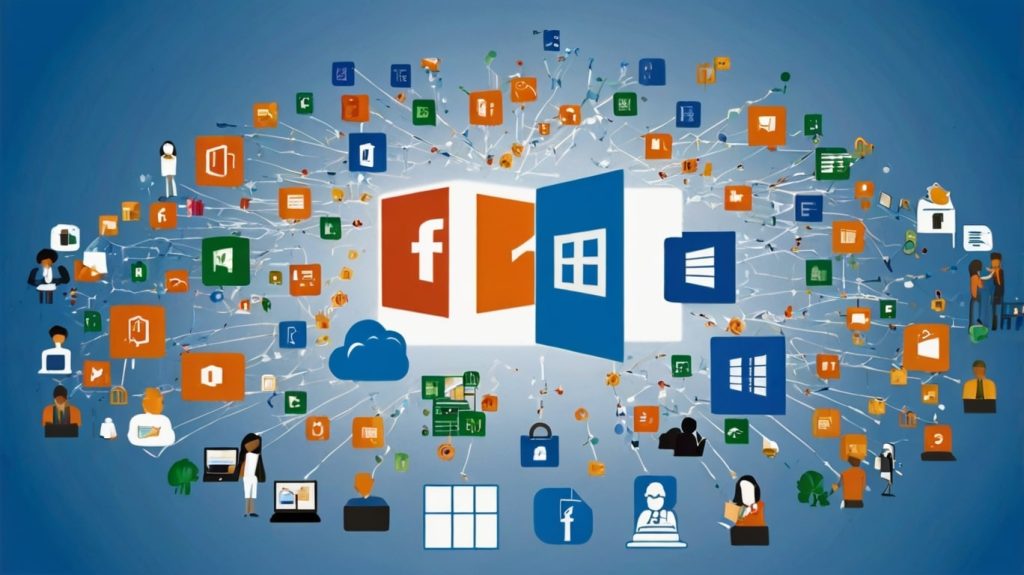Office 365 (now known as Microsoft 365) has gained a large number of users due to its excellent productivity applications, integrated cloud, and collaboration features. Nevertheless, in case you have been using Office 365 via a third-party provider and wish to transfer the said account directly to Microsoft, this particular walkthrough will help you achieve that goal.
Transferring the account to Microsoft will facilitate direct access to support, managing billing, and all features without needing any intermediaries. Below is a simple procedure to undertake this process.
Read: How to Insert Text-to-Speech in PowerPoint
Why Move Your Office 365 Account Back to Microsoft?
There are many direct benefits of switching the Office 365 account to Microsoft:
- Improved Billing: Pay Microsoft directly for subscriptions as opposed to paying a reseller.
- Better Support: Call Microsoft customer support for help.
- Better Access to Features: Stay updated and acquire all Office 365 features.
- Reduce the Number of Websites Used: Users, licenses, and billing can all be controlled from the Microsoft 365 Admin Center.
Steps to Move Your Office 365 Account Back to Microsoft:
1- Understand Your Current Setup:
- Before starting the migration process, determine what your account is currently doing:
- Is your Office 365 service through a Cloud Solution Provider (CSP) or a reseller?
- Look for the kind of license and subscription you have, for example, Business Standard, or Business Premium.
2- Back Up Your Data:
Importantly, do this before the change so that the risk of losing data is low:
- Outlook and OneDrive users should export their important emails, files, and configurations.
- Microsoft’s in-built import/export feature or third-party tools can be used to back up data on Microsoft Teams, SharePoint, and Exchange.
3- Cancel Your Subscription with the current provider:
When a user wants to switch to Microsoft, she contacts her current provider and simply explains the reason.
- Always be sure I do not owe any sort of payment or have any sort of contract.
- Be sure to confirm and agree on a date whereby you can cease services to prevent wasting of time.
4- Purchase a New Subscription from Microsoft:
The moment this subscription is done:
- Open Microsoft 365’s homepage.
- Pick a plan that has a similar value or whatever is higher than the last subscription.
- Buy the essence and create a user who would be an administrator to manage the licenses.
5- Move Data to New Microsoft Account:
After acquiring the new subscription, move your data:
For Emails:
- Use the Exchange Online Migration Tool to complete email, calendar, and contacts transfer from the old account to the new account.
- Another option is importing PST files via Outlook or exporting them.
For OneDrive Files:
- Take the files from the old account and stash them in the new OneDrive account.
- For a quicker and more automated method, use the OneDrive Sync Client.
For SharePoint and Teams Data:
- Employ the Microsoft SharePoint Migration Tool, or third-party solutions (e.g., ShareGate) to move Teams channels and SharePoint libraries.
6- Change User Account and Licenses again:
- Users can be licensed from the Microsoft 365 Admin Center.
- Make sure all users log in again with new details and use services such as Outlook, Teams, and OneDrive.
7- Check the Setup:
Once everything is through the migration process:
- Check if emails are being sent and received and calendar is synchronized.
- Look for OneDrive, Teams, and SharePoint files and try to access them.
- Check if all users have appropriate permissions and access levels.
8- Make Users Aware:
Let your team know the change:
- Send new login details along with the instructions.
- Explain any new changes regarding login and steps of any new workflows or how certain settings have been altered.
Common Problems and Their Solutions:
- Downtime: When performing the migration process, do it during non-work hours or at weekends.
- Data Loss: Making occupying a habit of making a data backup is highly advisable.
- Third-Party App Integration: For third-party apps, re-configure how they connect to your new Microsoft account.
Conclusion:
Transferring the Office 365 account from Microsoft is a better option as it offers greater control, better support, and access to more features. The only con in this case is the tedious transfer which certainly requires an ample amount of planning and precision but once a customer has transferred the account to Microsoft, the benefits clearly overrule those short-term challenges.
By following the procedures stated in the above paragraphs, it will be easy for any user to migrate their accounts and continue using the functionality of Microsoft 365 solutions. In cases of migration-related problems, Microsoft’s support team will be on hand to solve such issues. Have any questions or want further clarification? Share them with us in the comments!