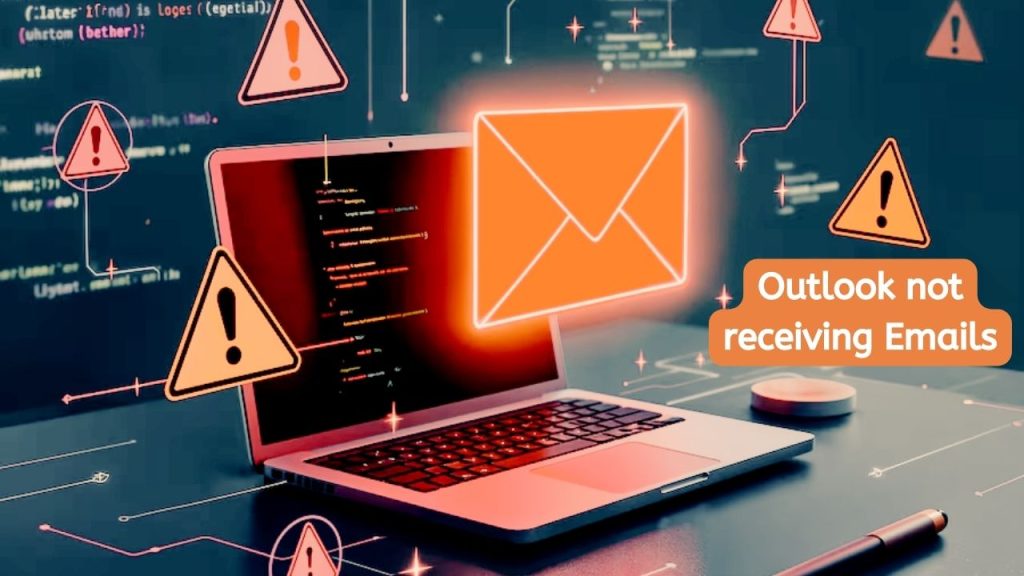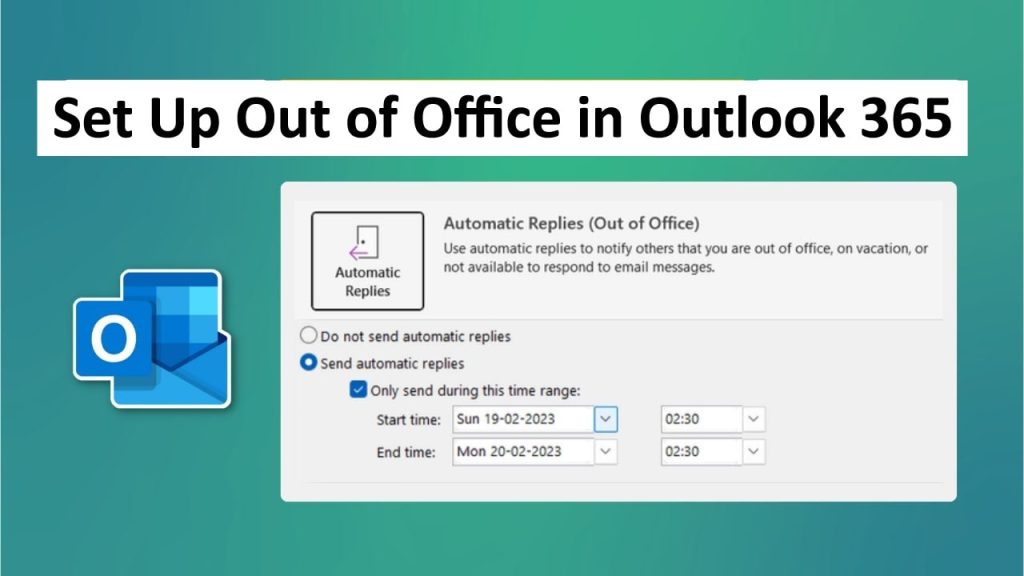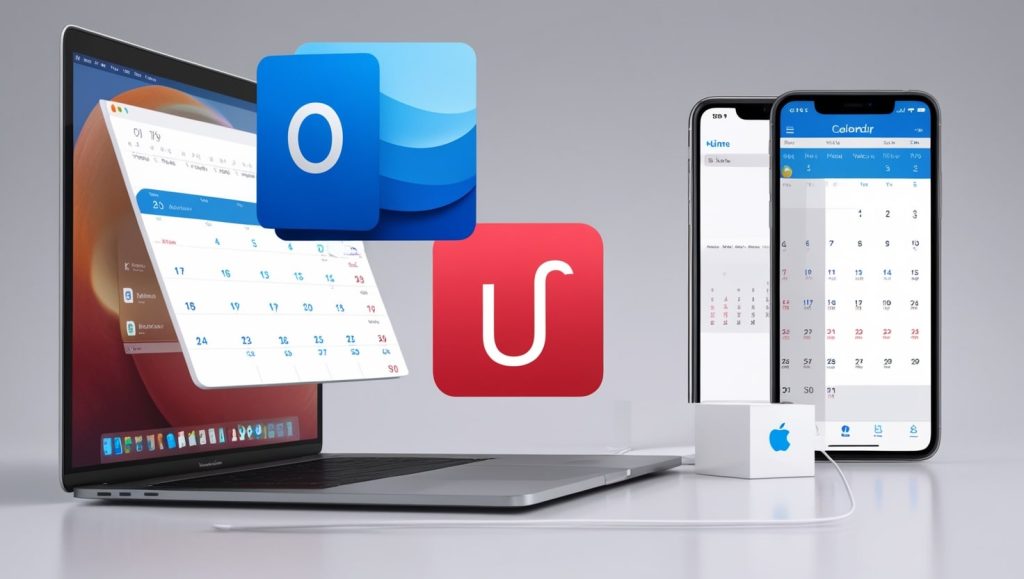Ever encountered a vexatious issue where Outlook isn’t receiving Emails on your Windows or Mac system? You’re not alone! There could be several reasons for this problem i.e. wrong settings, server problems, or software glitches. Thankfully, there are easy and efficient ways to help restore your Outlook to its normal state. In this guide, we’ll show you the steps to get your folders back, whether you use Outlook on Windows 10 or a Mac.
Read: How To Fix Error 0x800CCC0E Server
1. Check Your Internet Connection If Outlook Not Receiving Emails
Upon experiencing your situation of Outlook not receiving Emails, the first thing to consider is your internet connection. No internet, then Outlook won’t be able to fetch mail from the server.
How To See If Your Connection Is Working
- Make sure that your Wi-Fi or Ethernet connection is up and running.
- Then try to browse a page or stream a video to see if your connection is stable.
- If you’re connected through a VPN, temporarily turn it off because a VPN can interfere with your connection to Outlook.
Now you can move on to further troubleshooting once you are sure that these are not the cause of the problem.
2. Check For Server Issues
Generally, be due to a mail server conflict. It’s critical to check whether there is a problem with the mail server you’re using, and this error could stop the emails from being received.
Steps to check server status
- Check the website of your email provider (Gmail, Yahoo, or Microsoft, for example) to see if it’s experiencing service problems (it’s rare, but servers have gone down).
- If you are using a corporate email, contact your IT department and find out whether there is a problem with the server.
When the server is down or under maintenance, there’s nothing you can do but you need to wait for the service to be restored.
3. Repair Your Account Settings to Fix Outlook Not Receiving Emails
Incorrect account settings are one of the reasons why Outlook may not receive your e-mails. If your email account is not perfectly well configured with Outlook, you won’t be able to receive new emails.
Steps to Fix Account Settings on Windows
- Open Outlook and click on “File” in the top-left corner.
- Go to “Account Settings” and then select “Account Settings” again.
- Choose your account and click on “Repair” under the Email tab.
- Follow the repair your account button to attempt to repair your account.
Steps for Mac
- Open Outlook, and then click “Tools” on the menu bar.
- Click on “Public Folders” and “Accounts.”
- Select the problematic account and click “Advanced.”
- Review your account settings and ensure that the information is entered correctly (server, username, etc.)
Once your account is fixed, please close and re-open Outlook and see if the problem is fixed.
4. Clear the Outlook Cache to Fix Email Reception Issues
At other times, corrupt or overburdened cache can lead to this issue which is why Outlook not receiving emails. The issue may be resolved by clearing the cache which will refresh the application and remove stale or corrupt data.
How to clear the cache in Outlook on Windows
- File near the top-left corner of the Outlook window, then click “Options.”
- Click the “Advanced” tab at the left of the options window, then scroll down to the “Outlook Start and Exit” section.
- Choose “Empty Auto-Complete List.”
- Try to start Outlook again and verify if the problem is solved.
For Mac
- Navigate to the menu for Outlook Preferences and click on “General.”
- Select the “Clear Recently Opened Items” option.
- Once you reopen Outlook, check back and see if it’s there.
5. Email Filters and Rules in Outlook Not Receiving Emails?
There are occasions when emails aren’t received in your Inbox because of filters or rules you have in place through Outlook. These filters could be routing your emails to another folder, so it looks as though you’re not receiving the messages.
Steps to check Email filters
- On Windows: Navigate to “Home” > “Rules” > “Manage Rules & Alerts” to see if you have any rules set up that could be impacting your incoming emails.
- On Mac: If you are using the Mac version, click “Tools” > “Rules” to check if any filters are sending your emails elsewhere.
If you have any rule or filter that seems to have any influence on the reception of Emails, then you should remove or modify.
6. Make Sure Your Outlook Isn’t in Offline Mode
If Outlook is not receiving email, it may be in “Offline” mode. Outlook won’t be able to pull in new emails from server in this case until it comes back online.
How to fix this
- On Windows: Hold down the “Send/Receive” tab and make sure there’s no check mark next to the “Work Offline” option. If it is, tap it to turn the offline mode off.
- On Mac: “Outlook” in the menu bar and make sure “Work Offline” is not checked.
Once Outlook is back online, emails should begin to flow again.
7. Upgrade Outlook to Fix the Email Receiving Issues
Old software can make all manner of errors and issues such as Outlook not being able to receive emails. Maintaining your Outlook app updated helps ensure compatibility issues don’t occur.
Steps to Update Outlook
- On Windows: Open Outlook, and then click on “File” > “Office Account” > “Update Options” > “Update Now.”
- On Mac: Open the Mac App Store and switch to the “Updates” tab to see if there are updates for Outlook available.
Install all available updates and restart Outlook to check whether the problem is resolved.
8. Turn off Antivirus or Firewall to prevent Blocking Emails in Outlook
Your antivirus or firewall product may be preventing Outlook from receiving emails. You may also temporarily disable the antivirus or firewall and verify if it is the one that is causing the problem.
Measures: How to disable antivirus/firewall
- Disable temporarily your antivirus or firewall application.
- Close and reopen Outlook and see if it starts receiving emails.
- If this fixes it then change your antivirus/firewall settings to enable Outlook to work as it should.
Conclusion
If you’ve had enough of the annoying issue of Outlook not receiving emails, then read on! If you use troubleshooting listed below to overcome problem will be Continue reading Always check your connection first and make sure you have the right account settings. But you should also have a cache, turn offline mode off, filter, and the more important things. As a last resort, you might try updating Outlook, as well as preventing conflicting software from running.