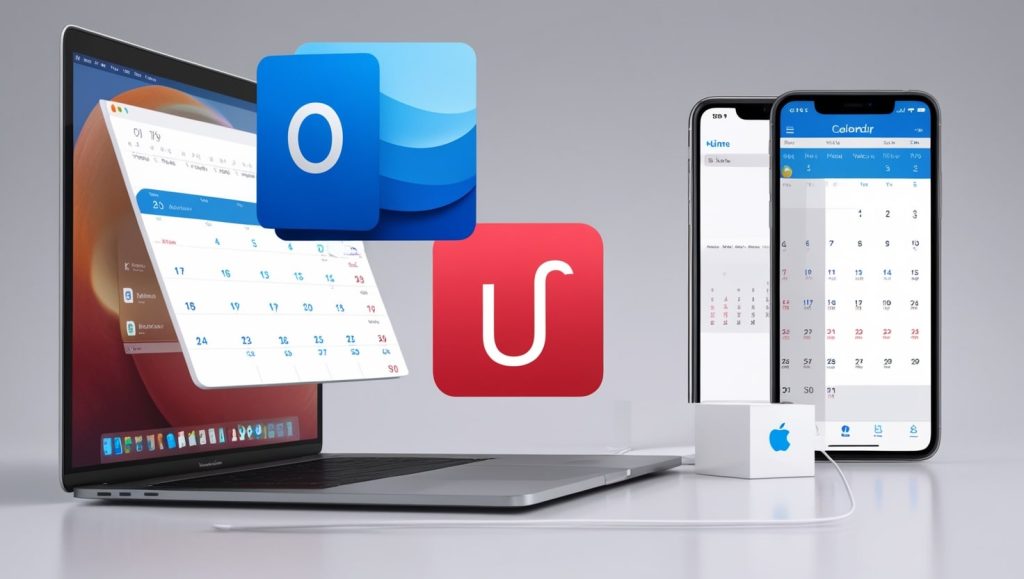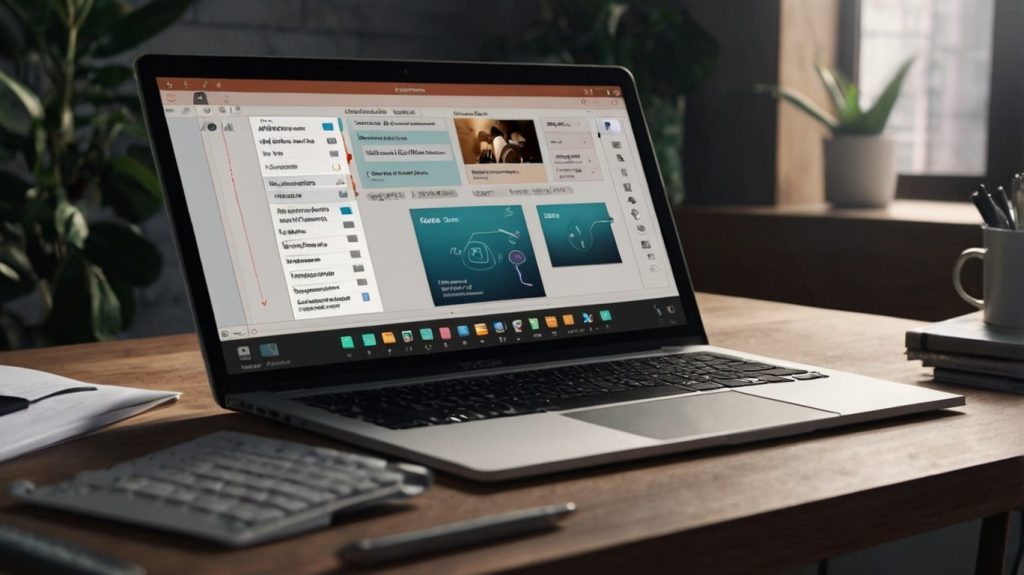You’re juggling calendars across multiple platforms in an increasingly frantic world. Maybe you use Outlook at work and the built-in Calendar app on your Apple devices for personal reminders and events. Manually keeping both currents is a tedious and error-proficient process. The good news is, that there are easy ways to ensure your Outlook and Apple calendars are in perfect sync. In this guide, we’ll cover the entire process, troubleshooting advice, and how to keep a holistic view of your commitments.
Read: How to Insert Text-to-Speech in PowerPoint
Why Sync Your Outlook Calendar with Apple Calendar
Before diving into that process, it’s good to know why syncing is worth it:
- Unified Scheduling: By combining work and personal events in a single platform, you will no longer have to toggle between applications to know what’s next on your agenda.
- Improved Time Management: Having a comprehensive view of your day prevents double bookings and scheduling conflicts.
- Convenience and Accessibility:: Easily view and coordinate your calendar across all Apple devices (iPhone, iPad, Mac) without overlooking important events related to work.
Prerequisites:
Before you begin, make sure you have:
- Routine at least one of [Microsoft 365, Exchange, or Outlook.com).
- An Apple device with calendar access (we are talking about iPhone, iPad, or Mac)
- Your Outlook credentials and in certain cases app-specific passwords, if you use two-factor authentication.
- A stable internet connection.
Method 1: Using Your Apple Device’s Built-In Settings:
1- On iOS (iPhone or iPad)
- Open the Settings App:
- For this, visit the Home screen and click on the icon of Settings.
- Go to Accounts & Passwords (or Mail, Contacts, Calendars):
- On newer versions of iOS, calendar sync settings should be under:
- Settings > Mail > Accounts or Settings > Calendar > Accounts (which depends on which iOS version you’re on).
- Add Your Outlook Account:
- Tap Add Account.
- Select Outlook. Exchange (if referencing an Exchange based work account).
- There fill in your Outlook email address and your password.
- Follow any prompts on the screen, including any initial two-factor authentication steps.
- Enable Calendar Syncing: When the account is added successfully, make sure that the toggle for Calendars is enabled for the account. This allows the Outlook calendar data to sync to your Apple Calendar.
- Open the Calendar App: Open the Apple Calendar app to verify that your Outlook events are there. However, it can take several minutes for this data to fully populate.
2-On macOS :
- Open System Settings: Go to the Apple menu in the upper-left corner and choose System Settings (or System Preferences on older versions of macOS).
- Go to Internet Accounts: Find Internet Accounts in the sidebar (for newer macOS) or click on Internet Accounts in System Preferences.
- Add Your Outlook Account:
- Press the + sign to create an account.
- Choose Microsoft Exchange or Outlook. com.
- Sign into your Outlook account, answering any authentication procedures.
- Enable Calendar Sync: In the account’s options, make sure the Calendars checkbox is selected. Close the window, and your Outlook calendar entries will start appearing in the macOS Calendar app.
Method 2: Using Outlook’s Internet Calendar Subscription (ICS URL):
An alternative mentioned by some people who prefer one-way sync or might not add the account directly (due to corporate policies or other reasons), you use a subscription link:
- 1: Get the ICS Link in Outlook:
- Sign in to Outlook on the Web (https://outlook.office.com)
- Navigate to Calendar.
- Under Settings, Find Publish Calendar or Calendar Sharing options.
- Create a shareable calendar link (ICS link)
- ICS Link for Apple Calendar:
- Open the Apple Calendar app on your Mac.
- Select File > New Calendar Subscription.
- Copy the ICS link of Outlook and then paste it.
- Change the name, and color, and set to auto-refresh.
- Click OK and wait for the events to show up.
Tip: This is usually a one-way sync from Outlook to Apple Calendar. Changes you make in Apple Calendar will not flow back to Outlook.
Troubleshooting Tips:
- Sync Delays: Events may take a few minutes to appear. This will take a little while to sync, especially if you have many events.
- Verify Account Credentials: Confirm that your Outlook username and password are accurate, and complete any multi-factor authentication requirements.
- App-specific Passwords: You are using two-step verification on your Microsoft account and you need to generate an app-specific password from your Outlook account’s security settings and use it inside your Apple Calendar.
- Refresh Options: If the sync isn’t updating, try clicking on/off the Apple Calendar for manual refresh or restarting the app/device.
- Update Software: Check that your devices are using the latest versions of iOS, iPadOS, macOS, and the Outlook app, which can help enable compatibility with new features and squelch bugs.
Best Practices for Calendar Harmony:
- Use Color Coding Consider color coding — use a separate color for work and personal calendars.
- Set default calendar preferences In Apple Calendar’s preferences, select the calendar you want to be the default for new events. This helps you avoid accidentally scheduling work meetings on your calendar and vice versa.
- Enable Push Notifications: Consider enabling notifications for both apps so that you will never miss an essential meeting.
Conclusion:
Forgetting to sync your Outlook calendar with your Apple Calendar app doesn’t need to be tricky. Following the steps above will help you set up a smooth working flow that will keep your schedule in sync no matter on which device you work.
While direct account integration may be preferred where available, a subscription-based approach can also ensure you have a complete view of all your events mapped out together in one place can drastically improve your time management from day to day. With a bit of upfront configuration, you’ll never need to worry about double-booking or forgetting an important engagement again.