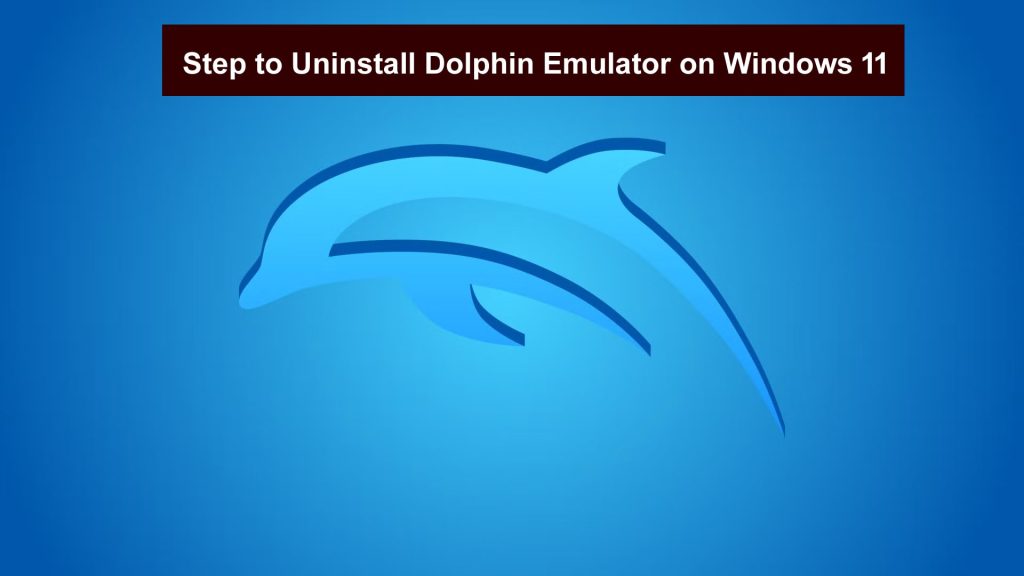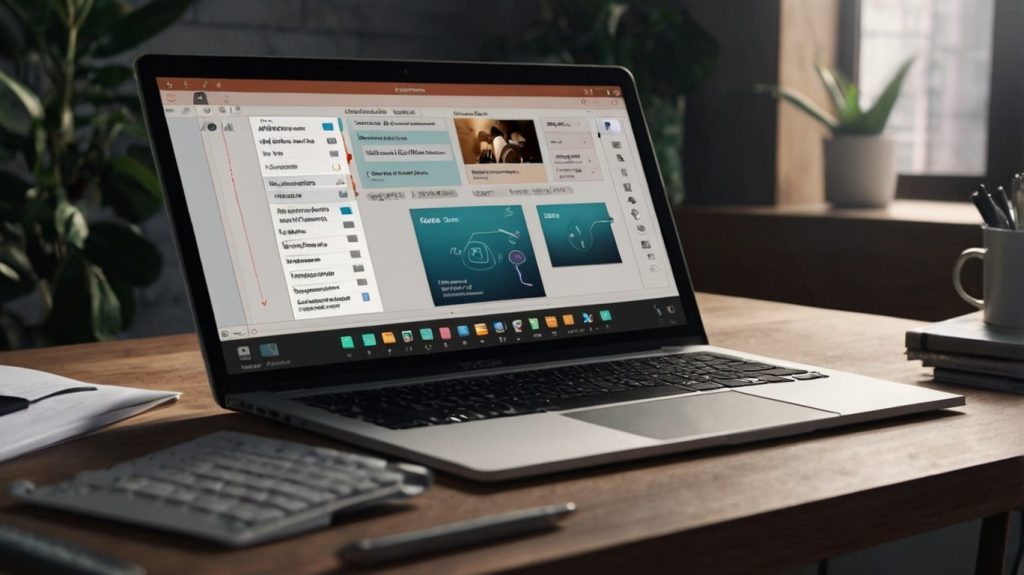Dolphin Emulator is a free and open-source emulator for running Nintendo GameCube and Wii games on Windows, macOS, and Linux. Although it provides great performance and compatibility, there may be a time when you will uninstall it from your Windows 11 desktop or laptop, whether to boost storage, fix technical problems, or simply because you no longer need it.
This guide will walk you through the full uninstallation process of Dolphin Emulator on Windows 11, including the removal of any residual files.
Read: How to Resolve Windows 11 Error Code 0x80070002?
Method 1: Remove Dolphin Emulator Through Windows Settings:
The simplest method to remove the Dolphin Emulator is via the Microsoft Windows 11 Settings. Follow these steps:
- Open Settings: Use the keyboard shortcut Win + I to launch the Settings app.
- Accessing Apps: From the left pane, click on Apps, then select Installed Apps.
- Find Dolphin Emulator: Find Dolphin Emulator by scrolling down and if you are unable to find it you can use the search bar.
- To uninstall: Click the three-dot menu (⋮) next to Dolphin Emulator and click Uninstall.
- Confirm Uninstallation: The uninstallation will be confirmed with a popup. Click Uninstall again to continue.
Once you complete these steps, the Dolphin Emulator will be removed from your computer. However, not all files may be completely removed.
Method 2: Delete All the Leftover Files of Dolphin Emulator Manually:
Even by running the uninstall piece, there are leftover files and settings left on your PC for the Dolphin. To completely get rid of these, do the following:
Step 1: Delete Dolphin Emulator Configuration Files:
- Open File Explorer: Press Win + E.
- Navigate to the AppData Folder:
- Type %AppData% in the address bar and press Enter.
- Locate the Dolphin Emulator folder and delete it.
- Check the Local AppData Folder:
- Press Win + R, type %localappdata%, and hit Enter.
- Look for any Dolphin-related folders and delete them.
Step 2: Remove Registry Entries (Optional):
Since you are already aware of the standard installations, advanced users also prefer the removal of the executable registry entries related to Dolphin Emulator to avoid it getting reinstalled with Windows. Note however that, you should be careful when editing the registry.
- Open Registry Editor: Press Win + R, type regedit, and press Enter.
- Navigate to Dolphin Emulator Entries:
- Go to HKEY_CURRENT_USER\Software and check for a Dolphin Emulator folder.
- If found, right-click and delete it.
- Close the Registry Editor and restart your PC.
Method 3: Using Third-Party Uninstaller Software:
If you want to uninstall Dolphin Emulator and you don’t want any leftovers, you can also use third-party uninstaller programs.
- Revo Uninstaller
- IObit Uninstaller
- CCleaner
That tool can scan and automatically remove leftover files after the uninstallation process.
Conclusion:
Uninstalling Dolphin Emulator on Windows 11 is a piece of cake but to eliminate the leftover files to guarantee a complete removal. These steps will remove Dolphin Emulator and also delete all leftover files and settings. You can always re-download the latest version from the official Dolphin Emulator website if you plan on reinstalling it later.