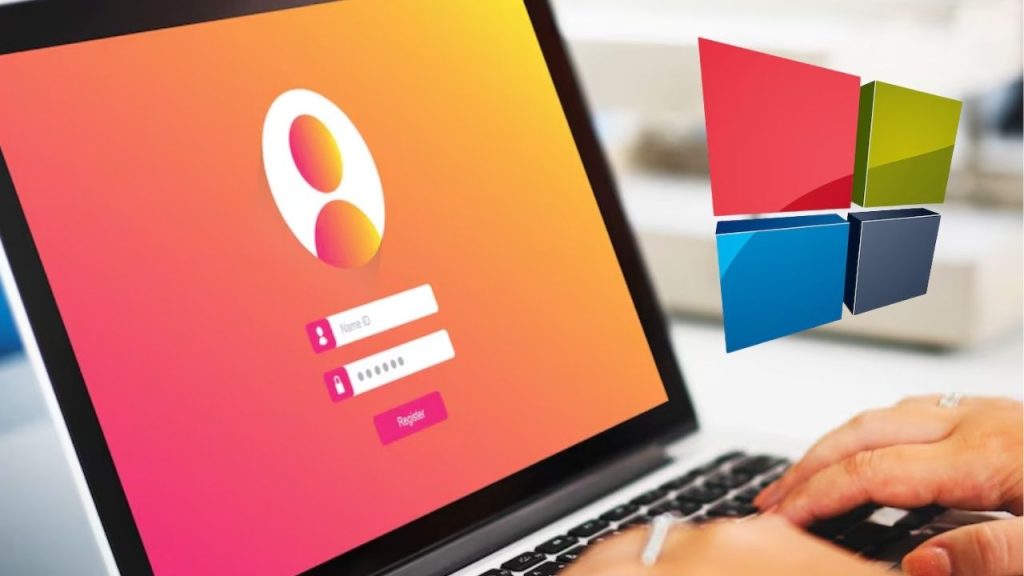Microsoft has pushed Windows 11 users to sign in with a Microsoft account during the setup or installation process. While there are certain benefits to this, such as synchronizing settings, accessing the Microsoft Store, and using OneDrive , many still prefer to set up a local account. If you’re one of them, this tutorial explains how to do a Windows 11 skip Microsoft account setup.
Whether you’re setting up a new PC or you’re reinstalling Windows 11 there’s still a way around Microsoft’s new demand if you know the right steps.
Also Read: How to Fix “Secure Boot Unsupported” Error in Windows 11
Reasons to Choose Windows 11 Skip Microsoft Account Setup
After that quick glimpse at all the how-to steps, let’s take a moment to explore why you might want to avoid signing in with a Microsoft account during Windows 11 setup.
Common Reasons:
- Privacy Notice: Local accounts are only stored on your PC.
- No Internet, No Problem: Local accounts do not need an internet connection.
- Quick Setup: By not signing in to a Microsoft account, there are no additional prompts or settings related to a Microsoft account.
- Less Bloatware: You can skip some features and the preinstalled apps that are linked to your Microsoft account.
Having listed the reasons, let’s discuss how to continue Windows 11 without skipping the Microsoft account.
Method 1: Work With No Internet Connection When Installing
We already have a way for you to install Windows 10 and not pay for it with no Internet access. This is the easiest and most effective way to bypass the Microsoft account requirement.
Steps:
- Begin the Installation or Setup in Windows 11.
- When you arrive at the “Let’s connect you to a network” screen, don’t connect to Wi-Fi or plug in an Ethernet cable.
- If you use a laptop, flip Airplane Mode on and off with the keyboard shortcut (typically press Fn and the airplane icon key).
- You will see an option such as “I don’t have internet” or “Continue with limited setup.” Click it.
- Windows 10 will now ask you to create a local account, rather than a Microsoft Live account.
Congratulations! You have successfully done Windows 11 skip Microsoft account setup.
Method 2: The Dummy Email Address Trick (For Windows 11 Home)
Some Windows 11 editions, particularly Windows 11 Home will also not show the option to create a local account even when you’re offline. In those situations, this little trick can come in handy.
Steps:
- When you get to the “Sign in with Microsoft” screen, type in a gibberish or incorrect email, such as: no@thankyou.com
- Input any random password and click Enter .
- You will get an error saying that the account does not exist.
- Well, now Windows is going to let you set up a local account, instead.
This smart trick has already succeeded for a lot of user who have tried to complete the Windows 11 skip Microsoft account process.
Method 3: Bypass Microsoft Account Sign-in with Command Prompt
If the installation process continues to push you toward creating an online account when you don’t want one, you can use Command Prompt to force your local account to be created instead.
Steps:
- Press Shift + F10 to open a Command Prompt.
- Type the following command:
- OOBE\BYPASSNRO
- Push Enter, and your system should reboot.
- Once you’ve rebooted, you’ll be given the option to resume the setup with a local account.
This command explains the windows, that it has to ignore the Network Requirement for OOBE (Out of Box Experience) which is – in this case logging in with a Microsoft account.
Method 4: Use Windows 11 Pro Instead of Home Instead of Windows Home
If you keep regularly getting pushed to log in with a Microsoft account, install Windows 11 Pro rather than Windows 11 Home.
With Windows 11 Pro, you can still easily create a local account while online.
Tips:
If you have a Home license, you can install Pro as a temporary installation, skip the Microsoft account sign-in, and activate using your Home key later.
Important Things to Remember
A few things to consider before you skip the Microsoft account in any Windows 11 method below:
- Skipping the Microsoft account means that some features, such as OneDrive, syncing settings, and Microsoft Store, won’t be available.
- If need be, you can always upgrade to a Microsoft account later, via Settings.
- Make sure you include a strong password for your local account for security purposes.
Final Thoughts
Microsoft would prefer you sign into your computer using a Microsoft account, but you can bypass these prompts, and it’s not mandatory. By using some clever techniques, you’ll find the Windows 11 skip Microsoft account method so much easier and more manageable.
Whether you prioritize privacy, speed, or you just have an affection for old-school local access, it’s more than possible to skip the Microsoft account setup on Windows 11. From going off the grid to that Command Prompt hocus pocus, this guide has presented every trick in the book.
After all, you are in charge of how you want to use your operating system. Select the one that is best for you and experience Windows 11 your way!