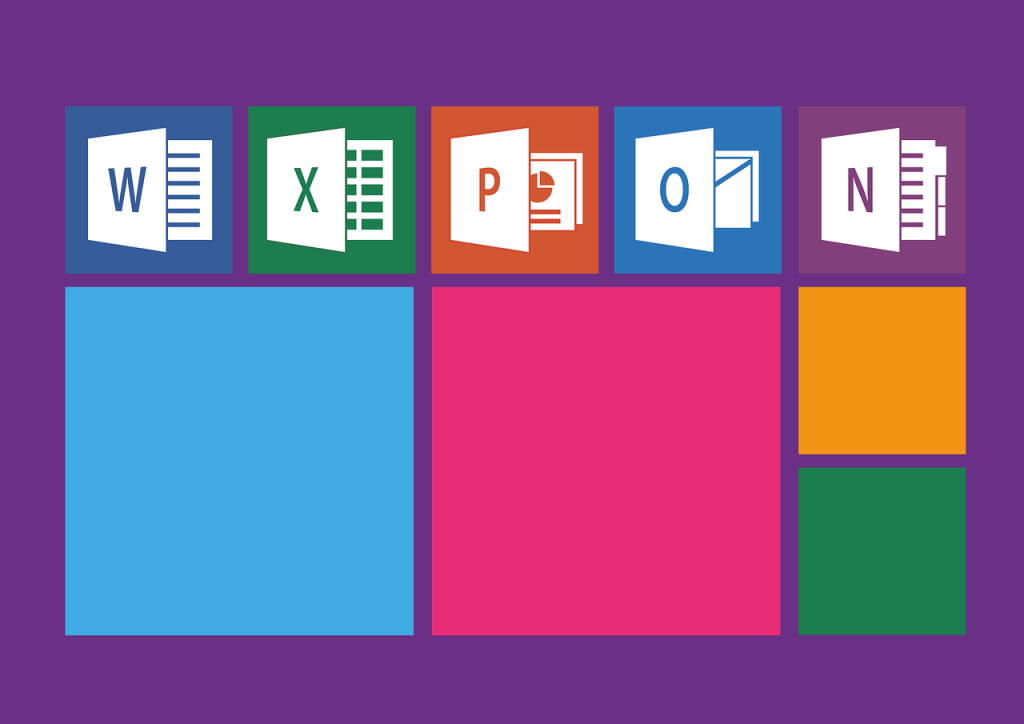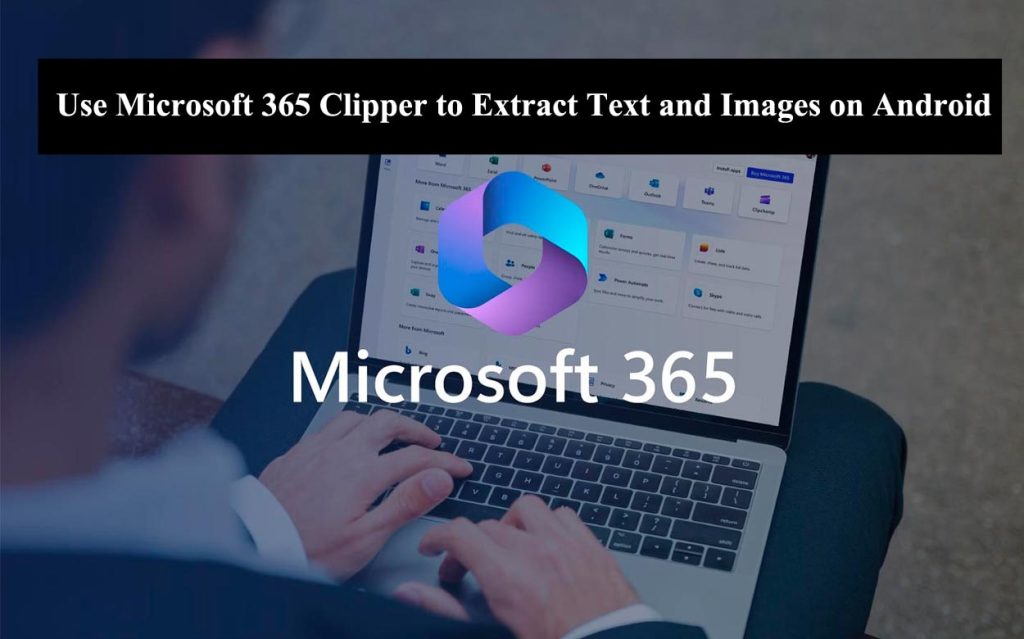When you follow the right procedure, cancellation of a Microsoft Office subscription can be easier. This guide will help you through this process to ensure that you successfully cancel your subscription with no stress.
Read: How to Change Microsoft Word to Light Mode
Step 1: Login into your Microsoft Account
- Open the web browser and browse the Microsoft Account site.
- Login using the email address and password associated with your Microsoft Office subscription.
Step 2: Go to Services & Subscriptions
- Once logged in, find and click on “Services & subscriptions” tab. On this page, you can see all Microsoft services and subscriptions related to your account.
- Find your Microsoft Office subscription from the list.
Step 3: Handle Your Subscription
- Next to your Office subscription, click the “Manage” button. A page with detailed information regarding your subscription will appear when you do so.
- Look for a choice that reads “Cancel Subscription” or “Turn off recurring billing”, then click it.
Step 4: Confirm Cancellation
- In case you are qualified for their services, they might present options like pausing the subscription or giving a partial refund. Pay close attention to these choices.
- Confirming means that after all this time, it’s finally over – just kidding! If still interested in canceling press ‘yes’ on any pop-ups that might ask why you are doing such a thing because of course some people always want an explanation.
Step 5: Verify Cancellation
- The confirmation should come through an email from Microsoft stating they have successfully canceled your subscription.
- To verify everything is done properly, go back to the Services & subscriptions area of my Microsoft account and check how my Office subscription is doing. It would either say ‘canceled’ or give an expiration date at the current billing period’s end if I wait long enough for it!
Things to consider before cancellation
- Data Access: Cancelation of subscription implies loss of access to office applications as well as making OneDrive files read-only. Download important data or back it up before completing the process.
- Refund Policy: Depending on when you cancel and your billing cycle, you may be entitled to a refund so read Microsoft’s refund policy or ask their customer service.
- Reactivation: You can always activate your subscription again through the same Services & subscriptions section.
Conclusion
Cancellation of your Microsoft Office subscription is not hard if you follow the above steps. Make sure you sign into your Microsoft account, go to subscriptions, manage your subscription settings, confirm cancellation, and then verify it. Remember to back up data and know about the refund policy. For quick assistance call Microsoft customer support in case of any queries or challenges.