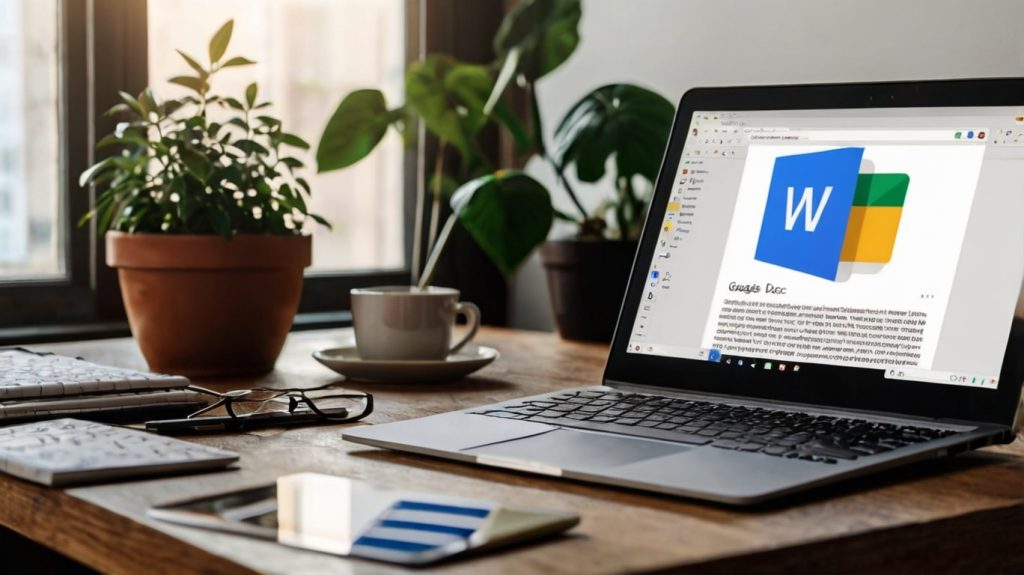Microsoft Word vs Google Docs is a very common discussion, and mostly, each has its advantages. Suppose you wish to get away from ‘Word’ and embrace ‘Google Docs’, as perhaps you need to edit or share a document using Google’s platform. In that case, importing your Word document to Google Docs should not be a headache. Here is a comprehensive guide to assist you with the undertaking.
Read: How To Unlock Microsoft Word Document 2024
Why Convert Microsoft Word to Google Docs?
First things first before going into the steps of converting Word documents to Google Docs, let us take a look at the reasons that converting a Word document to Google Docs is a better option:
- Coordination: Since the application allows multiple users, collaboration through this cloud platform works like a charm for group work.
- Internet-based Backup: No worries about storing the files separately since all the documents are stored under Google cloud storage ‘Google Drive’.
- Simplicity in tools: The program can be run from any computer connected to the internet and almost any browser.
- Free subscription services: Such documents can be created and downloaded free of charge, as opposed to MS Word at times when a paid subscription may be required.
Step to Convert Microsoft Word to Google Docs
Method 1: Upload and Convert in Google Drive
Step 1 – Google Drive Access:
- Open up any of the popular web browsers and go ahead toward Google Drive. Which sure you have logged in, which ensures that Google doesn’t ask with every step anymore.
Step 2 Upload the Word Document
- In case you are doing it for the first time click New which should be placed on the upper left-hand side. Click New > File upload and you are good.
- Browse your computer files select the Word document that needs to be converted and then upload it.
Step 3: Open the File in Google Docs
- Once uploaded, find the Word document in your Google Drive.
- Use the right mouse button and choose the option “Open with” > “Google Docs”.
- Google Docs will instantly make a new version of the document in its format and retain the original Word document.
Method 2: Direct Conversion in Google Docs
Step 1: Open Google Docs
- Go to Google Docs.
- Select the “Blank” document to create a new file.
Step 2: Upload the Word Document
- Click on “File” > “Open”.
- In the “Open a file” dialog box, select the tab “Upload a file.”
- Drag your Word Document to the upload area or click and select “Select a file from your device.”
Step 3: Edit and Save
- After the document has been opened by Google Docs, the file can be edited right away.
- Changes done to the document in Google Docs will be automatically saved in your Google Drive.
Method 3: Use the Google Drive App (Mobile Version)
Step 1: Google Drive and Google Docs apps to be installed
- Install Google Dock and Google Drive apps on your device from the device app store.
Step 2: Upload the Word Document
- Launch the Google Drive app and click the ‘+’ icon.
- Click ‘Upload’ and browse for the Word document that you wish to upload.
Step 3: Convert to Google Docs
- Locate the document and click it in the Drive app.
- Locate the three dots and select ‘Open with’ >’ Google Docs’ from the list provided.
- The file will now be opened in Google Docs automatically while converting the document format to Google format
Tips for a Seamless Conversion
- Formatting Adjustments: As noted above, Google Docs maintains most, If not all, original styles especially font styles and page layout, but some font styles will always stay blank due to font incompatibility.
- Compatibility: Always check for compatible formats before uploading the Word file. The .doc and .docx files are the most accessible formats.
- Sharing Options: If you need to distribute the document, you can do so once converted by pressing the Share button on Google Docs and defining what permissions are granted.
Conclusion
It is easy and quick to convert Microsoft Word documents into Google Docs and the benefits are many. Benefits include and are not limited to improved group projects and online storage. There is merit regardless of whether you are a student, a working professional, or a simple hobbyist. Learning to have and use the conversion increases business efficiency as it brings together the finest aspects of both worlds. Ensure that you successfully follow the above steps to avoid any problems and experience how Google Docs works!