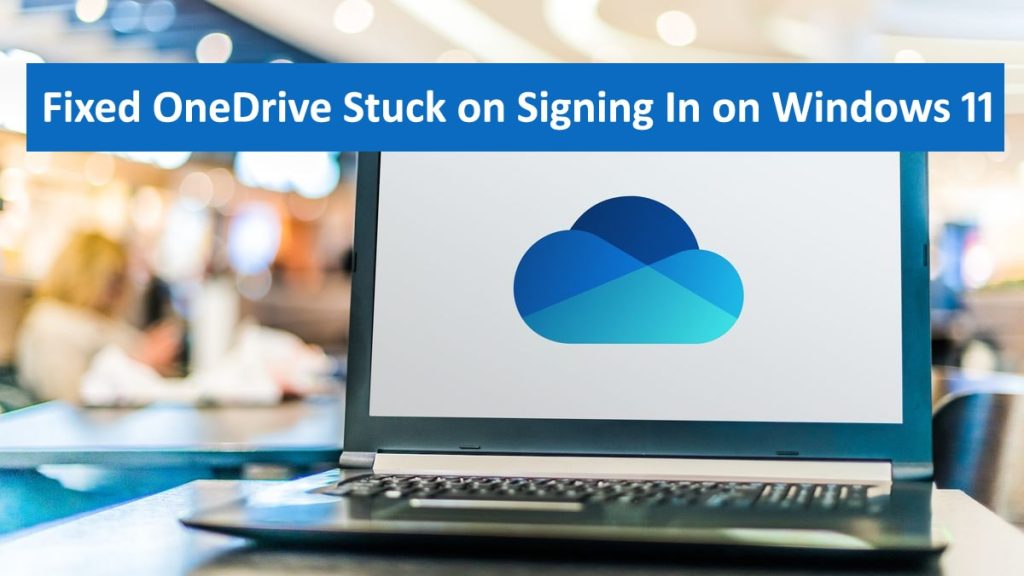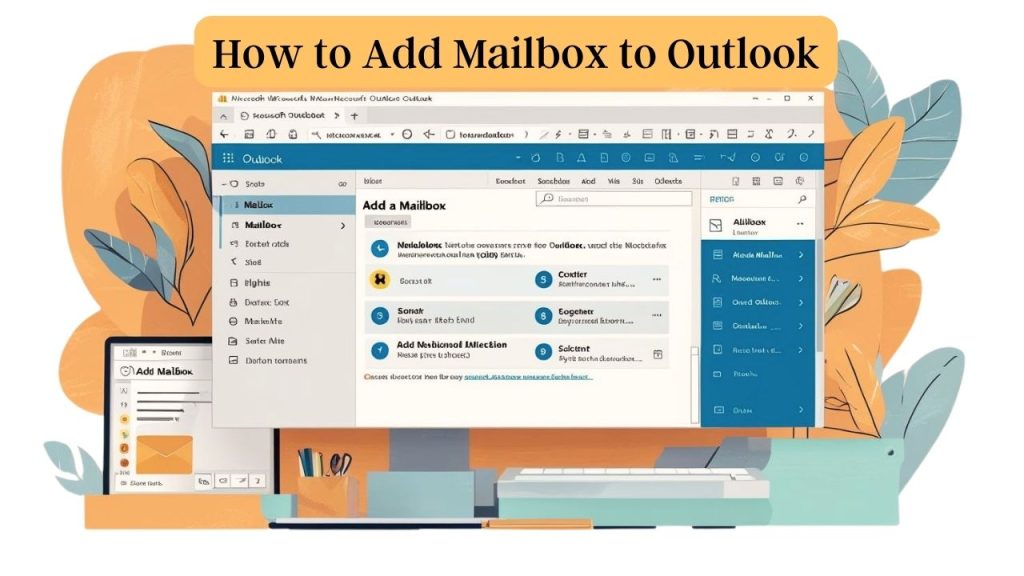How to Fix OneDrive Stuck on Signing In on Windows 11- There are a few reasons why the computer might occasionally get stuck on the screen that says “signing into…” for OneDrive. It is frustrating to be unable to access your documents or work due to this error. In this article, we will look at what causes this issue and how you can fix it step by step.
Read: How to Fix Outlook Error Code 0x80042109?
Reasons Why OneDrive Stuck on Signing In in Windows 11
Some of the reasons that can lead to OneDrive Stuck on Signing In on Windows 11 include:
- Connection Troubles: Your poor internet connectivity or an unstable network may cause OneDrive not to confirm your sign-in details.
- Incorrect Sign-In Data: Giving a wrong username and password can take you through an endless wait.
- Corrupt Installation: Having damaged installation files for OneDrive may hinder login attempts.
- Interfering Software: Other software such as security tools could prevent OneDrive from opening sessions.
- Errors with Windows Update: Unfinished or pending updates within your Windows system may also make your OneDrive malfunction.
Fixing OneDrive Stuck on Signing In in Windows 11
1- Check Internet Connection
Make certain you have a strong and stable net connection. You can do this by accessing other websites or online services. If it is not working properly, try restarting the router or connecting to another network.
2- Verify Account Credentials
Ensure you type in your Microsoft account’s precise email address and password in their respective fields. Alternatively, try logging into your MS account using a browser just verify if you can access your profile with these credentials.
3- Restart OneDrive
For sign-in issues sometimes all you need is to close and reopen the app:
- Right-click on the system tray’s One Drive icon then choose ‘Close’.
- To relaunch it, use the Start menu or search bar entry for Onedrive then check again for llogging-inpurposes.
4- Resetting Onedrive
Another option would be resetting your Onedrive if restarting doesn’t help. This will resynchronize data and fix sign-in-related problems:
- First, open the Run dialog box by pressing Win + R.
- Type ‘cmd’ and press enter key.
- Now, type the following command in Command Prompt(a new window will appear) :
- Restart your computer and then try signing into OneDrive again.
5- Update Window And Onedrive
Make sure both Windows 11 and OneDrive are updated:
- Click Settings > Update & Security > Windows Update to check for any available updates.
- OneDrive should be checked for updates at ‘Downloads and Updates’ under the Microsoft store.
6- Check If There Is Conflicting Software
If one drive does not work when certain third-party antivirus or firewall software is disabled, such programs may interfere with it. Disable the software to see if onedrive logs in successfully, if it does you might need to change settings or seek further help from them.
7- Reinstall Onedrive
If none of these methods have worked so far you might want to reinstall OneDrive:
- Navigate to Settings > Apps > Apps & features.
- Select Uninstall after finding and clicking on OneDrive.
- Get the most recent version of One Drive from Microsoft’s official website.
Conclusion
You might find it frustrating when OneDrive gets stuck in signing in, but with the appropriate methods to troubleshoot, you can sort it out and go back to managing your files without any issues. Begin by checking if you have an active internet connection and if you are using correct login details, then consider more sophisticated methods such as resetting or reinstalling OneDrive as required. By following these steps, you’ll maintain a seamless Windows 11 experience on OneDrive that will not cause any inconveniences. If this fails to work, you may contact Microsoft Support for assistance.