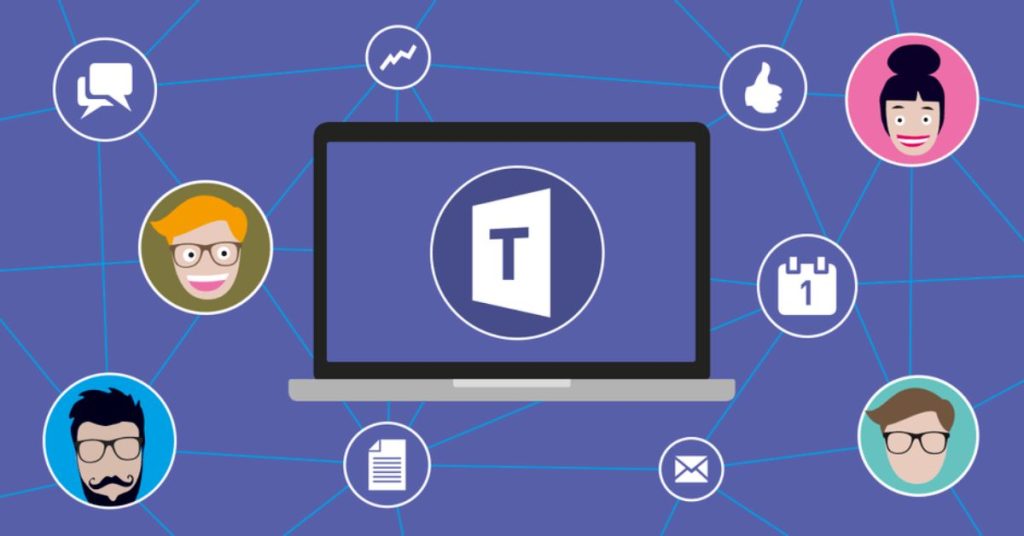Microsoft Teams is a must-have software for businesses, schools, and remote workers globally. Its role in virtual meetings, chats, and collaboration has become irreplaceable in modern communication. Microsoft Teams have meeting links that can be created and shared as one of the main features that enables smooth interaction with others. In this guide, you will learn how to create and share an effective Microsoft Teams meeting link.
Read: How to Use Microsoft Access on a Mac
Understanding Microsoft Teams Meetings
Before we get started, it is important to know what a Microsoft Teams meeting entails. A Team meeting is a virtual conference where participants can join through video, audio, or chat. It supports screen sharing, file sharing, and collaborative whiteboards among other things making it versatile for different kinds of interactions ranging from casual chats to formal presentations.
Creating a Microsoft Teams Meeting Link
Based on where you are starting from, there are several ways that you can create a Microsoft Teams meeting link. Here are some steps for creating a meeting link with the help of the Teams desktop app, Outlook, or the Teams mobile app.
Creating a Meeting Link Using The Teams Desktop App
1- Open Office 365: Launch the Office 365 application on your computer.
2- Navigate To Calendar: Click on the ‘calendar’ icon in the left-hand menu panel; this will display your calendar including an option to schedule new meetings.
3- Schedule A Meeting:
-
- Click the “New Appointment” button at the top right corner of the calendar view
- Fill in appointment details on the scheduling form like subject (meeting title), required attendees (optional), and date and time for appointment.
4- Generate Meeting Link:
- Fill out these details then click ‘Save’. This creates the meeting while generating a unique meeting link as well.
- The scheduled event contains the meeting link which is used by participants when joining it once clicked upon it in calendar views.
Creating A Meeting Link Using Outlook
1- Open Outlook: Open Microsoft Outlook on your computer,
2- Create New Appointment:
- Go to ‘Calendar’ view;
- On the toolbar click ‘New Skype Meeting.’ if you don’t see this option, make sure the Teams add-in is on in Outlook.
3- Enter Meeting Details:
- Fill in relevant details like the subject of appointment, attendees, and time
- The meeting link will be automatically included in the meeting invitation.
4- Send Invitation:
- Click send to distribute the meeting invitation. The participants will receive an email that will contain a link to the meeting.
Creating A Meeting Link Using The Teams Mobile App
1- Open Microsoft Teams: Open the Microsoft Teams app on your mobile device.
2- Go To Calendar: Press the ‘Calendar’ icon at the bottom of your screen,
3- Schedule New Meeting:
- Press on “Add” (usually represented by a plus sign) to commence scheduling a new one.
- Fill in details such as title of the meeting, participants, and time
4- Generate And Share Meeting Link:
- Tap ‘Done’ or ‘Save’ after filling in all the details to create a meeting.
- A meeting link will be created for you automatically. You can access it by opening the meeting from your calendar and clicking share meeting invite.
Sharing Your Microsoft Teams Meeting Link
Once you’ve made a meeting link, sharing it with the participants is easy. Below are some of the most effective ways to share your links:
Shared through Email
- Link Meeting: Open the details of the meeting and copy its link.
- Create an E-mail: Sign into your email account and create a new message.
- Stick in the Link: Place into that email’s body the copied conference invitation hyperlink. Remember to add any other extra information or instructions given to attendees.
- E-mailing It Out Type in the recipient’s email addresses and send your message. Inboxes belonging to participants will receive such a hyperlink for meetings.
Sharing via Chat
- Copy the Meeting Link: Access the meeting details and copy the meeting link.
- Open a Chat: In Microsoft Teams, navigate to the chat feature.
- Paste the Link: Select the chat with the person or group you want to invite and paste the meeting link into the message box.
- Send the Message: Click the send button to share the link via chat.
Calendar Invitation Sharing
- Opening up Calendar Event: Open up the calendar where this scheduled meeting is situated
- Adding Attendees: Enter emails of those people you are inviting in the invitees’ field/columns/box/
- Inviting Participants: Send it out by clicking on “Send”. This contains a calendar invite which has our meeting link as well.
Effective Management of Meeting Links
To ensure smooth-running meetings and avoid confusion, consider the following tips:
- Make sure you’ve entered all details correctly: This includes checking that the date, time, and attendees are correct before sharing your links.
- Ensure You Have Set Clear Instructions: When sending it across, provide clear instructions on how they can also log into this meeting; especially if some invitees don’t know about Microsoft Teams.
- Try Your Link: Beforehand, ensure that the hyperlink works well until that day arrives and no hitches occur technically then click on it trying them later on to make sure everything goes right.
- Send Reminders: A little bit earlier before we start a meeting, send an email reminder with a link to join our conference via Teams applications as well so people get ready in their memories soon ago for it when needed once again since you might not be able access any other easy methods besides using emails before opening up these programs yourselves…
- Management of Permissions: To maintain orderliness as well as security measures during such sessions, modify your meeting settings accordingly allowing who can join in; who will present; or even share content.
In Conclusion
Creating and sharing a Microsoft Teams meeting link is easy. This allows one to have better virtual connections and collaboration. By following the steps outlined in this guide, your meetings will be more organized and participants can easily join in. These methods are flexible and convenient whether you use the desktop app of Teams, Outlook, or mobile app making Microsoft Teams a great tool for communication in today’s world.