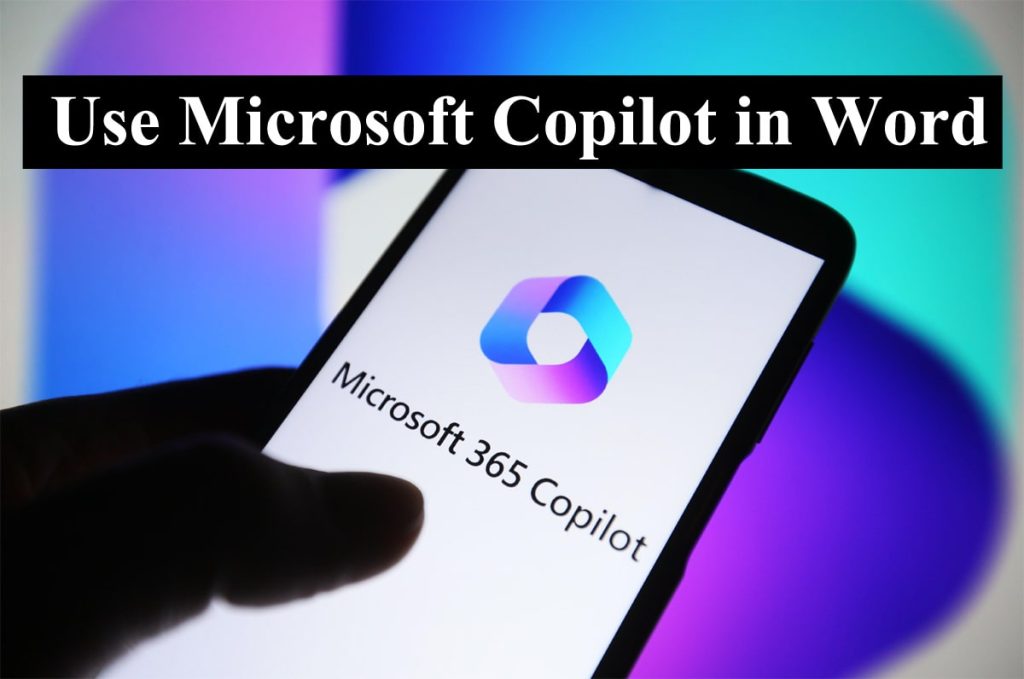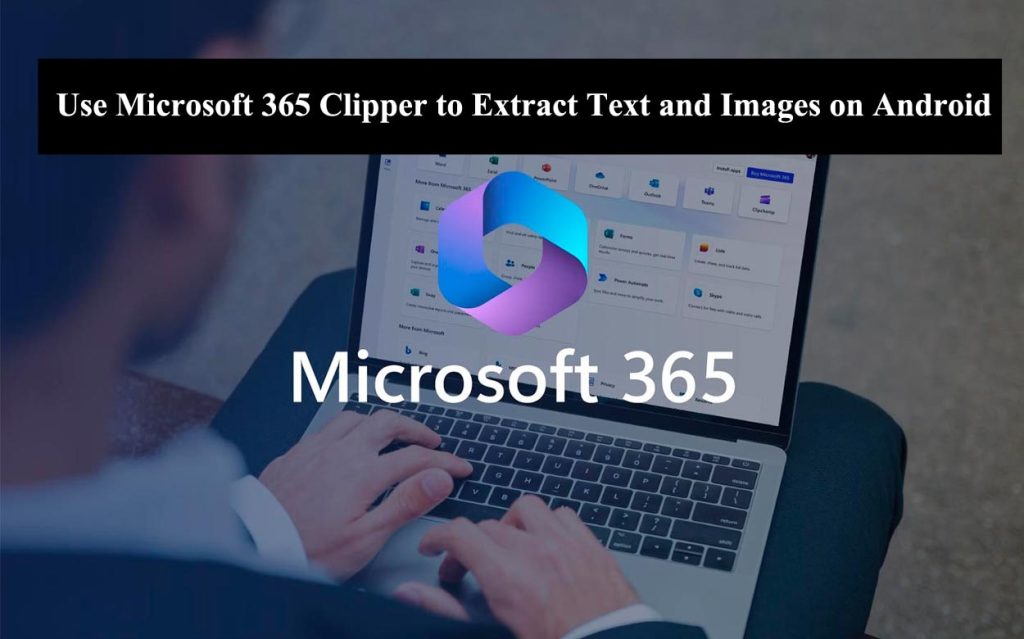Microsoft Copilot is an AI-powered feature that makes notable suggestions and helps users write documents. Despite its user-friendliness, very few people know about Microsoft Co-Pilot and how to use it. Also, wondering how to use Microsoft Copilot in Word. Well, in this article we will tell you how to use Microsoft Copilot in Word in three simple steps.
Read: How to Remove and Disable Copilot from Windows 11
Using Microsoft Copilot
Microsoft Co-Pilot is a very useful tool and has many uses. It combines the power of LLMs or large language models with user data in Microsoft Graph and Microsoft 365 apps. Its goal is to improve your productivity and improve the way you work. For example, the co-pilot can help you improve your writing with suggestions that improve your argument. It can also summarize lessons, add content, and rewrite sections to make it more concise.
In Word, Co-Pilot works with you. Using just a brief prompt, you can ask it to create a first draft for you. Amazingly, you even get tone suggestions to help you find the right tone for your document. Meanwhile, in Excel, it works with you to explore and analyze your data. You can also ask it to help you evaluate the data. This way, you can identify trends, create visualizations, and ask for suggestions to achieve results.
Method 1: Use The Toolbar or Ribbon to Activate Microsoft Copilot
Simply follow the steps below to use Microsoft Copilot in Word:
Step 1: First, find the Copilot button on the ribbon or toolbar at the top right of the Word window.
Step 2: Now, click the button to launch Copilot in Word.
Step 3: Once you activate it, the co-pilot will give you assistance and suggestions as needed.
Pros:
- This is a very simple way that you can consider using Co-Pilot in Word.
- It only takes a few seconds to enable Co-Pilot in Word using this method.
- This does not cause any confusion to the user.
Cons:
- This will not work if an older version of Word is installed.
Method 2: Use the Context Menu to Enable Microsoft Copilot
Simply follow these steps to enable Microsoft Copilot in Word:
Step 1: First, open a Word document and right-click anywhere in the document to open the context menu.
Step 2: Next, you need to look for Copilot Suggestions or any other similar option in the context menu.
Step 3: Click the option to enable Copilot in Word and use it as needed.
Pros:
- This is a simple and very quick method that you can use in any document.
- It will only take a few seconds to access Co-Pilot in Word using this method.
- Anyone can use this method without any problem.
Cons
- This may not work depending on the version of Windows and Microsoft Office.
Method 3: Use keyboard Shortcuts to Access Copilot Suggestions
If you want to open Microsoft 365 Copilot quickly, just follow this method.
Step 1: Open any Word document of your choice and click Win + C keys. This will automatically open Copilot suggestions.
Pros:
- This is one of the easiest and fastest methods that you can use to open Co-Pilot in Word.
- You will not get confused if you use this method.
Cons:
- This may not work depending on your Windows and Microsoft Office versions.
So, it can be said that here are some simple methods that you can try if you want to know how to use Microsoft Copilot in Word. These methods will only take you a few seconds to try to access Microsoft 365 Copilot.
Microsoft Copilot Compatibility
The Microsoft Copilot release date is March 23, 2023, and some important requirements must be met before you can use it. All users must have a Microsoft 365 E5 or E3 license and even an Azure Active Directory account. This will give you access to various Microsoft 365 applications such as Word and Excel, among others.
These are some important requirements that you must fulfill. Otherwise, you will not be able to use Microsoft Co-Pilot on your device.
The Best Alternative to Microsoft Copilot – WPS AI
WPS AI is the best alternative to Microsoft Copilot. You can use it to summarize content, write new content, and evaluate your data. You can even use it to engage in some very informative discussions.
It’s a revolutionary tool that combines the power of AI with WPS Office to help you with your tasks. It is specifically designed to improve your productivity. It helps you get the most out of WPS Office. It not only allows you to use WPS Office but also enjoy its best features.
How to Use WPS AI
To use WPS AI in a document simply follow the steps below:
Step 1: First, create a new document when the WPS Office launches.
Step 2: At the top of the window, you will see a widget called WPS AI. Click on the widget and then another widget will appear on the document.
Step 3: Next, simply type @AI to enable the feature and enter your instructions on what you want the AI to dictate. It is as simple as that.
Here are some simple steps that you can follow to use WPS AI without any hassle.
Summary
Now you have learned how to use Microsoft Copilot in Word. Although most people don’t yet know how to use Microsoft Copilot in Word, it is still a fairly effective feature for most. However, it also has some limitations. The main limitation is related to its price. It is quite expensive for common users.
This means that not everyone can benefit from this feature and improve their productivity. WPS Office is a game-changing all-in-one application. It gives you a feature called WPS AI, which works exactly like Microsoft Copilot. But to use WPS AI, you don’t need to buy anything or even additional licenses. This means there’s no need to learn how to use Microsoft Copilot in Word when you can use WPS AI.
1. How much does Microsoft Copilot cost?
Microsoft has priced CoPilot at $30 per month for Business Premium, Business Standard, Microsoft 365, E5 and E3 users. Remember it’s $30 per user.
2. Is Copilot available in Office 365?
Yes, Microsoft says Co-Pilot is indeed available in Office 365. This means you can use it with standard MS Office apps like Word, Excel, and PowerPoint.