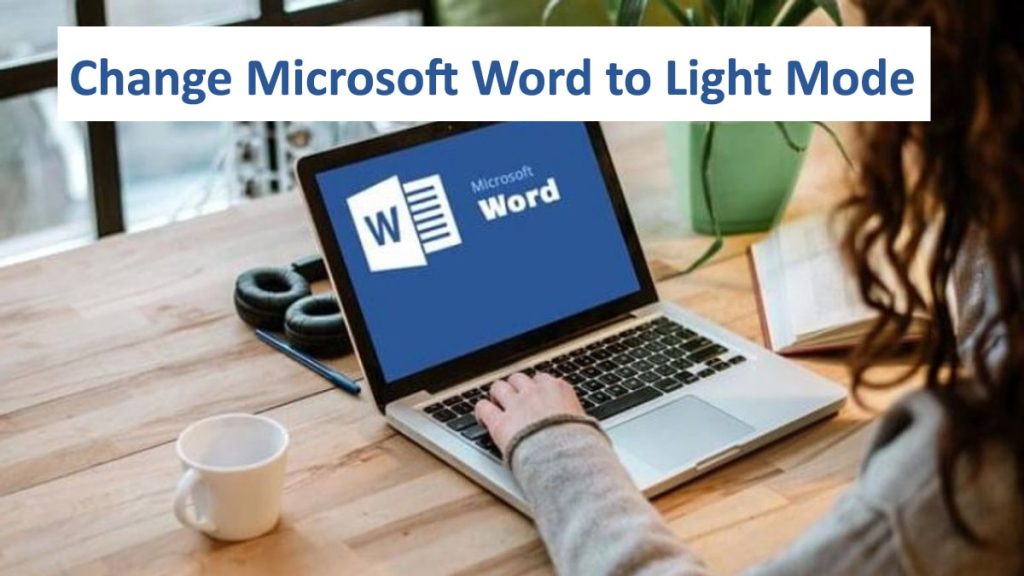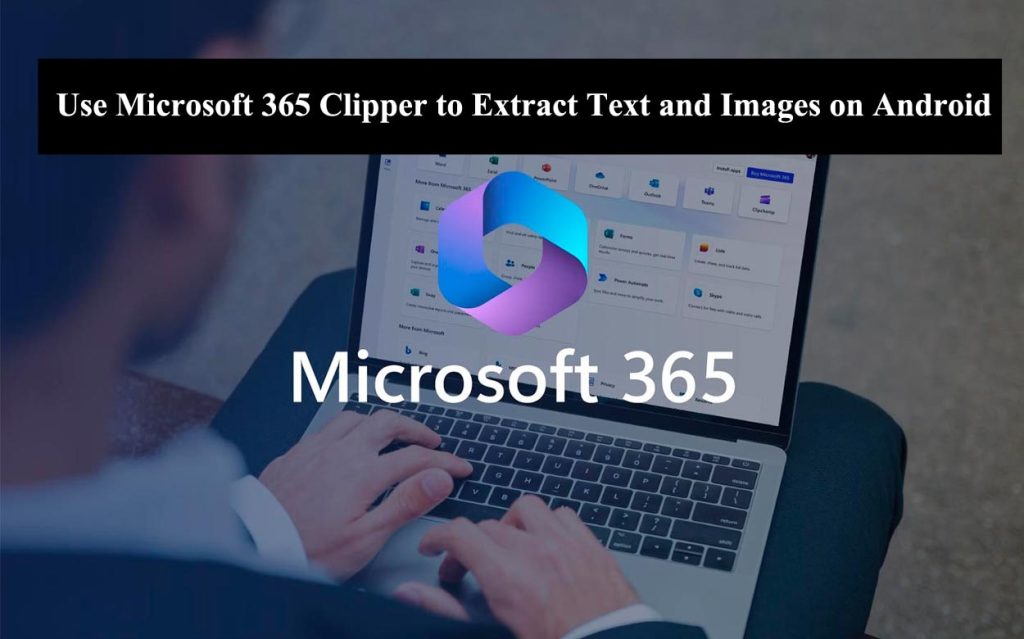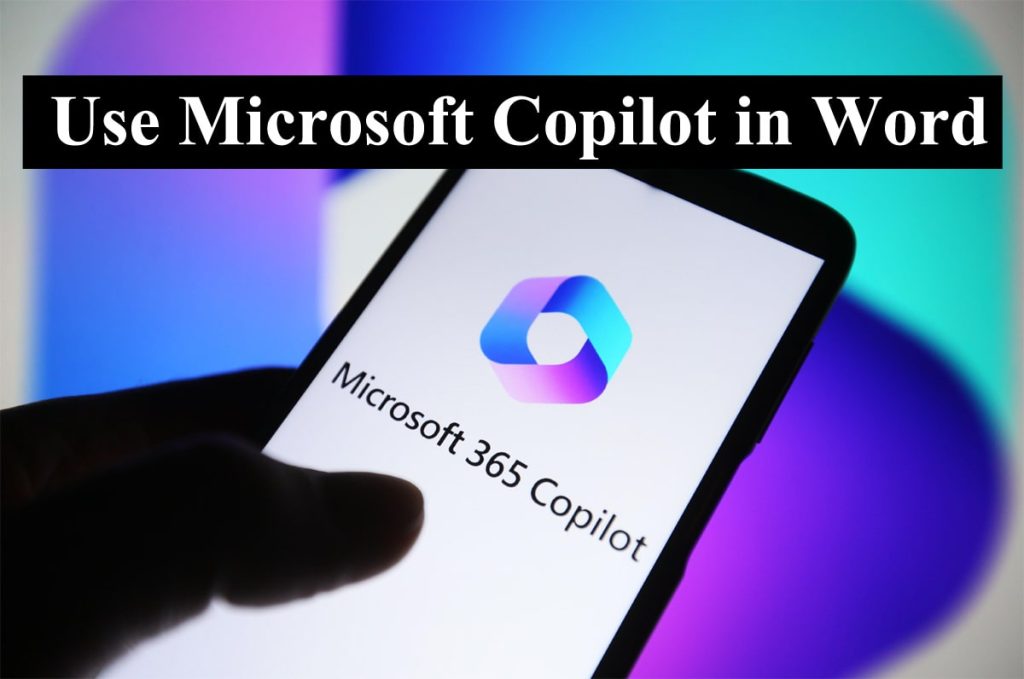How to Change Microsoft Word to Light Mode? Microsoft Word is widely used word processing software and constitutes a must-have tool for a wide range of tasks from essay writing to drafting professional documents. For their eye comfort and energy savings, many users prefer the default dark mode, while others might find it cozy or good-looking to work in light mode. This guide will teach you how to change Microsoft Word to light mode.
Read: How To Unlock Microsoft Word Document 2024
Understanding Microsoft Word Themes
Before jumping into the steps, it is important to note that Microsoft Word has various themes to satisfy the different tastes of its users. The “Colorful” or “White” theme which is known as the light mode for other people provides an effective bright interface that can be easily read by some users, especially in well-lit areas.
Steps to Change Microsoft Word to Light Mode
Turning on Microsoft Word to affect the theme has never been easier. Here’s how you can do it:
Step 1: Open Microsoft Word: To open Microsoft Word just click on the word icon located on your desktop or search for it in the Start menu.
Step 2: Access Word Options :
- After opening Microsoft Word follow these steps to get to its settings on the theme:
- Click on the ‘File’ Tab- Located at the top left corner of your window with words like home, insert, etc.
- Select ‘Options’ – At the bottom of this left-hand menu is ‘Options’. Click on it and it opens up a dialog box named Word Options.
Step 3: Navigate to the General Tab: If you look at your Word options dialogue then the ‘General’ tab should be what you see first but if not click on general under the left-hand pane.
Step 4: Change the Office Theme :
Move towards where there is a subdivision called Personalize your copy of Microsoft Office right inside the General section. From here go ahead until you locate a drop-down list tagged Office Theme within the General portion.
- Choose either white or colorful -Click that drop-down list and select either white for a plain light theme or colorful for light with a few colors.
- Ok – After you select the preferred light mode click the ok button situated at the bottom of the dialog box to effect changes.
Step 5: Verify the Change
Your Microsoft Word is now in light mode. Its interface has a bright background that makes it easier to use under bright lighting conditions. For Office 365 and other suites, ensure that this change is consistent across all Microsoft Office applications.
Troubleshooting Common Issues
In case you experience any issues during your move to light mode, try these troubleshooting tips:
- Restart Microsoft Word: These changes may require restarting the application so try closing it down first then opening it again later.
- Check Office Updates: Always make sure that your version of Microsoft Office is updated. Older versions might not allow switching themes.
- System Settings: Some settings in Windows may override application settings. If the change does not reflect, check your Windows personalization settings.
Conclusion
Changing Microsoft Word to light mode will easily help you adapt your working environment according to your preference. Whether you find them more appealing to look at or they simply relieve your eyes of some strain; we got your back with this guide. Remember that Microsoft Office themes are meant to improve user experience, so feel free to play around and see which one suits you best.