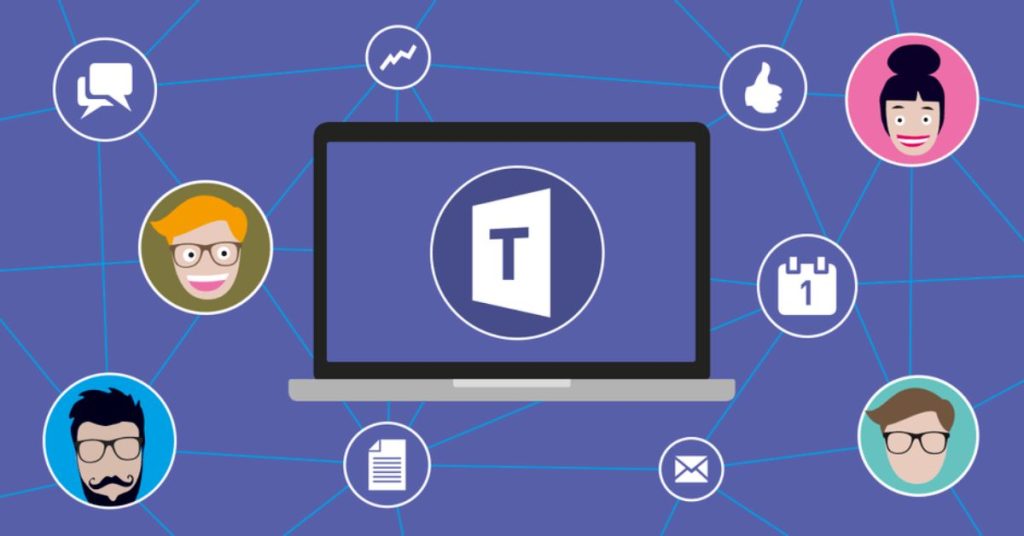How to Remove and Disable Copilot from Windows 11- Windows 11, the latest version of Microsoft’s operating system, comes with a new feature called Copilot. Copilot is an AI-based assistant that can help you with various tasks, such as finding information, creating content, editing images, and more. It is based on the same technology as ChatGPT, a conversational AI model developed by OpenAI, a company in which Microsoft is the largest investor. Copilot is also powered by Bing Chat and some third-party plugins, making it an enhanced version of Bing AI.
Read: How To Unlock Microsoft Word Document 2024
Copilot can be accessed by pressing + C or clicking the new button on the taskbar. It will open as a sidebar that does not interfere with your desktop content, allowing you to chat with it anytime you need. You can ask Copilot questions, give it prompts, or request actions using natural language. Copilot will respond with relevant information, suggestions, and follow-up questions. You can also use Copilot to customize your settings, such as changing your wallpaper, adjusting your volume, or turning on dark mode.
However, some users may not find Copilot useful or necessary, as they can perform similar tasks using Bing Chat from the Edge browser, or other apps and tools. Copilot may also consume some system resources, affecting the performance of your PC. If you are one of those users, you may want to disable or remove Copilot from Windows 11.
How to Disable Copilot from Windows 11
There is no direct option to disable Copilot completely, but you can hide it from the taskbar by going to Settings > Personalization > Taskbar and turning off the Copilot button. However, this will not prevent Copilot from opening if you press the Windows+C hotkey.
To disable Copilot completely, you will need to modify the Group Policy Editor or the Registry Editor. These are advanced methods that may require administrative privileges and can cause serious damage to your system if done incorrectly. Therefore, you should backup your registry or create a restore point before proceeding. Here are the steps to disable Copilot using these methods:
Remove Copilot from Windows 11 using Group Policy Editor
This method is only available for Windows 11 Pro, Enterprise, or Education editions. If you have Windows 11 Home Edition, you will need to use the Registry Editor method. To disable Copilot using the Group Policy Editor, follow these steps:
- Open the Local Group Policy Editor by typing gpedit.msc in the Windows Search or the Run command and pressing Enter.
- Navigate to the following folder in the left panel: User Configuration > Administrative Templates > Windows Components > Windows CoPilot
- Double-click the “Turn off Windows Copilot” policy in the right panel.
- Select “Enabled” click “Apply” and then “OK“.
- To re-enable Copilot, follow the same steps and select “Not configured” or “Disabled“. Then click “Apply” and “OK”.
Remove Copilot from Windows 11 By Registry Editor:
This method works for all editions of Windows 11. To disable Copilot using the Registry Editor, follow these steps:
- Open the Registry Editor by typing regedit in the Windows Search or the Run command and pressing Enter.
- Navigate to the following location in the left panel: Computer\HKEY_CURRENT_USER\Software\Policies\Microsoft\Windows
- If you see a folder named WindowsCopilot, double-click it. If not, you must create it manually by right-clicking the Windows folder, selecting “New > Key”, and naming it WindowsCopilot.
- With the WindowsCopilot folder selected, right-click the right panel and select “New > DWORD (32-bit) Value”.
- Name the new DWORD value as TurnOffWindowsCoPilot. Then double-click it, set its value to 1, and click “OK”.
- To re-enable Copilot, follow the same steps and delete the TurnOffWindowsCoPilot value or change its value to 0. Then click “OK”.
After disabling Copilot using either method, you will need to restart your computer to apply the changes. Copilot will be removed from your taskbar and your settings app and it will not open when you press the Windows+C hotkey.
Copilot is a new and innovative feature that can enhance your creativity and productivity in Windows 11. However, if you prefer not to use it, you can disable or remove it using the methods described above. You can always re-enable it if you change your mind. Thank you for using Copilot.
Conclusion
In this post, you learned what Windows Copilot is, how it works, and what benefits and features it offers. You also learned how to disable or remove Copilot from Windows 11 if you don’t want to use it. Copilot is a new and innovative feature that can enhance your creativity and productivity in Windows 11. However, if you prefer not to use it, you can disable or remove it using the methods described above. You can always re-enable it if you change your mind. Thank you for using Copilot.
What do you think of Windows Copilot? Do you find it useful or unnecessary? Share your thoughts in the comments below. 👇